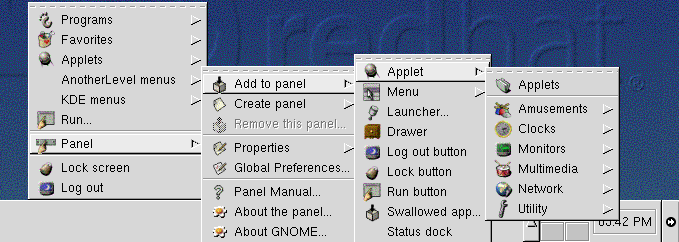Das Panel
Wie viele Elemente von GNOME ist auch das Panel weitestgehend konfigurierbar (siehe Abbildung 2-4).
Vom Panel aus können Sie Anwendungen und Applets starten. Bei Applets handelt es sich um kleine Anwendungs- und Dienstprogramme, die Sie im Panel ablegen können. Zu den bereits im Panel enthaltenen Applets zählen der GNOME Pager und das Uhren-Applet.
Wie in KDE können Sie das Panel durch Klicken auf einen der Pfeile an den äußeren Seiten ausblenden. Es gibt auch die Möglichkeit zum automatischen Ausblenden des Panel, wodurch es gewissermaßen nach unten "sinkt" (es wird wieder eingeblendet, wenn Sie mit dem Cursor an dem Bildrand anstoßen, an dem das Panel vorher angezeigt wurde). Um die Funktion zum automatischen Ausblenden zu aktivieren, klicken Sie mit der rechten Maustaste auf das Panel und wählen dann nacheinander die Optionen Panel, Properties, Hiding Policy und schließlich Auto Hide.
 | Elemente des GNOME Pager |
|---|---|
Der GNOME Pager besteht aus dem Desktop-Überblick, einer grafischen Darstellung Ihrer Desktops, und der Tasklist, in der Ihre aktuell ausgeführten Anwendungen angezeigt werden. Dabei spielt es keine Rolle, ob die Anwendungen minimiert sind oder auf dem Desktop angezeigt werden. Weitere Informationen über den Desktop-Überblick und den GNOME Pager finden Sie in Abschnitt namens Mehrere Desktops. |
Mit einer Reihe weiterer Applets von Mail-Checkern über CD-Player bis hin zu Systemmonitoren können Sie Ihre Produktivität steigern und noch mehr Spaß beim Arbeiten mit GNOME haben. Anwendungen, Ordner und Applets können im Panel abgelegt und dann durch Klicken auf den zugehörigen Button gestartet werden.
So fügen Sie ein Applet hinzu:
Klicken Sie mit der rechten Maustaste auf das Panel, und wählen Sie dann Applets aus (siehe Abbildung 2-5).
Klicken Sie mit der rechten Maustaste auf das Panel, und wählen Sie dann Panel => Add to panel (siehe Abbildung 2-6)
Wählen Sie die Option Applets im GNOME Hauptmenü, das durch einen stilisierten Fußabdruck gekennzeichnet wird.
Sie haben auch die Möglichkeit, das Panel individuell zu gestalten, mehrere Panels gleichzeitig auf Ihrem Desktop anzuzeigen oder die Ausrichtung Ihres Panel von horizontal in vertikal zu ändern. Durch Klicken auf die Pfeile an den beiden Außenseiten des Panel können Sie das Panel minimieren, so dass nur noch in der jeweiligen Ecke des Desktops ein kleines Symbol angezeigt wird. Das Panel erstreckt sich also in diesem Fall nicht mehr über die gesamte Bildschirmbreite (wie in Abbildung 2-4).
 | Schnelles Umschalten zwischen Tasks |
|---|---|
Um eine gerade ausgeführte Anwendung in den Vordergrund zu bringen, müssen Sie lediglich die Tastenkombination Alt-Tab drücken. Sie können auch nacheinander die aktuellen Tasks anzeigen, indem Sie die Alt-Taste gedrückt halten und dann mehrfach hintereinander die Tab-Taste drücken. Sobald die gewünschte Task im Vordergrund angezeigt wird, hören Sie mit dem Drücken der Tab-Taste auf und lassen auch die Alt-Taste los. |