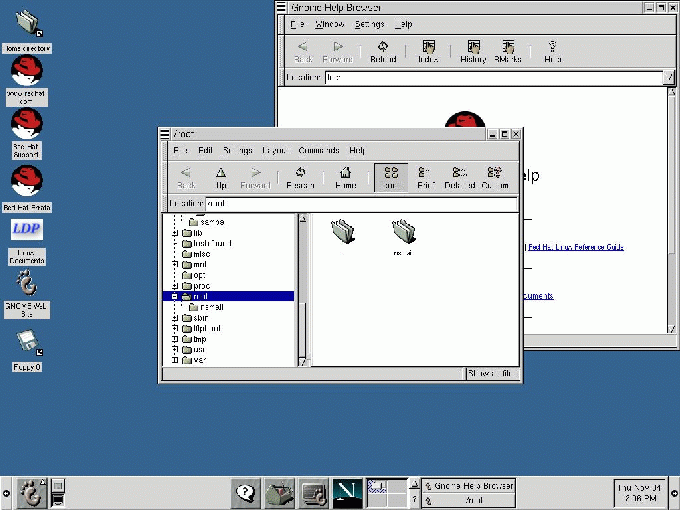Kapitel 1 Erste Schritte
Wie die meisten Linux-Neulinge werden Sie das Arbeiten mit Ihrem Red Hat Linux System zu Anfang sowohl spannend als auch ein wenig nervenaufreibend finden. Um Ihre Reise in das Linux-Reich zu beginnen, müssen Sie sich zunächst anmelden. Dabei stellen Sie sich dem System gewissermaßen erst einmal vor.
 | Linux unterscheidet zwischen Groß- und Kleinschreibung |
|---|---|
Wie bei UNIX wird auch unter Linux zwischen Groß- und Kleinschreibung unterschieden. Dies bedeutet beispielsweise, dass root unter Linux einen anderen Account bezeichnet als Root - root ist der Name des Accounts root, unter dem sich der Systemadministrator am System anmeldet. |
Als Sie Red Hat Linux installiert hatten, konnten Sie auch das X Window System (auch häufig nur X genannt) auf Ihrem Rechner einrichten, das die Grundlage für Ihre grafische Benutzeroberfläche darstellt. Sie konnten auch festlegen, ob Sie künftig für die Anmeldung am System ein Dialogfeld unter der grafischen Benutzeroberfläche statt der Konsole verwenden möchten. Auch wenn in diesem Handbuch der Schwerpunkt auf dem produktiven Arbeiten unter X liegt, wird im Folgenden sowohl die Anmeldung an der grafischen Benutzeroberfläche als auch an der Konsole behandelt. Sie erfahren auch, wie Sie dann von der Konsole aus das X Window System starten können.
Bitte anmelden...
Im Gegensatz zu manchen anderen Betriebssystemen verwendet Red Hat Linux für das Festlegen von Berechtigungen und Sicherheitseinstellungen so genannte Accounts. Nicht alle erstellten Accounts verfügen über die gleichen Möglichkeiten: manche Accounts räumen dem jeweiligen Benutzer geringere Zugriffsrechte auf Dateien oder Dienste ein als andere.
Wenn Sie bereits einen Benutzeraccount erstellt haben, können Sie gleich in Kapitel 2 weiterlesen. Falls Sie hingegen bislang nur den Root-Account angelegt haben, erfahren Sie nun, wie Sie einen Benutzeraccount erstellen können.
 | Verwenden Sie Root so selten wie möglich |
|---|---|
Da Ihr Red Hat Linux System bei der Installation bereits einen Account (den Root-Account) anlegt, kommen manche neuen Benutzer auf den Gedanken, diesen Account für alle Aktivitäten im System zu verwenden. Dies ist jedoch keine gute Idee, da Sie als Root sämtliche Berechtigungen für Ihr System erhalten und dadurch die Gefahr besteht, dass Sie Ihr System durch das versehentliche Löschen oder Ändern wichtiger Systemdateien beschädigen. Möglicherweise sind Sie versucht, die Erstellung und Verwendung eines Benutzeraccounts bei der Installation oder danach zu überspringen - wenn Sie dies jedoch tun, gehen Sie ein unnötiges Risiko ein. |
Erstellen eines Benutzeraccounts
Als Sie Red Hat Linux installiert haben, wurden Sie zur Eingabe eines Root-Passworts aufgefordert, also eines Passworts für Ihren Root-Account, unter dem Sie sich als Systemadministrator anmelden können. Außerdem hatten Sie die Möglichkeit zum Erstellen weiterer Benutzeraccounts, unter denen Sie die meisten Aufgaben in Ihrem System problemlos durchführen können - und das, ohne dabei den potentiellen Gefahren ausgesetzt zu sein, die die Verwendung des Root-Accounts für das tägliche Arbeiten mit dem System mit sich bringt.
Wenn Sie während der Installation noch keinen Benutzeraccount angelegt haben, sollten Sie das jetzt gleich nachholen. Und hierfür müssen Sie wie folgt vorgehen:
Melden Sie sich an der Konsole oder unter X am System an.
Öffnen Sie ein Fenster zur Terminalemulation (auch XTerm-Fenster oder XTerm genannt) auf dem Desktop.
Erstellen Sie einen neuen Benutzeraccount.
Melden Sie sich ab, und melden Sie sich dann am neuen Account an.
Anmelden als Root
Sowohl bei der Anmeldung unter X als auch an der Textkonsole müssen Sie für Ihren Account einen Benutzernamen und das richtige Passwort angeben.
An der Konsole wird beispielsweise Folgendes angezeigt:
Red Hat Linux release 7.0
Kernel 2.xx on an i686
localhost login:root
Password:ihrrootpasswort
|
Wenn Sie Ihrem Rechner noch keinen Namen (beispielsweise für die Verwendung in einem Netzwerk) zugewiesen haben, wird Ihr Computer als localhost bezeichnet.
Für die Anmeldung am Root-Account geben Sie im Feld login den Benutzernamen root und im Feld password das von Ihnen bei der Installation von Red Hat Linux festgelegte Root-Passwort ein.
Bei Verwendung des grafischen Anmeldebildschirms, der so ähnlich wie in Abbildung 1-1 aussieht, geben Sie einfach root in das angezeigte Feld ein und drücken dann die Eingabetaste. Geben Sie dann das von Ihnen für den Root-Account festgelegte Passwort ein.
Wenn nun immer noch die Konsole (statt der grafischen Benutzeroberfläche) angezeigt wird, können Sie das X Window System wie folgt durch Eingabe von startx starten:
[root@localhost /root]#startx |
 | Ändern des verwendeten Anmeldebildschirms |
|---|---|
Informationen zum Wechseln von der Konsole zum grafischen Anmeldebildschirm finden Sie in Abschnitt namens Verwenden eines grafischen Anmeldedialogfelds statt der Konsole in Kapitel 17. |
Nachdem Sie das X Window System gestartet haben, wird ein Desktop angezeigt, der bei GNOME ähnlich wie in Abbildung 1-2 und bei KDE ähnlich wie in Abbildung 1-3 aussieht.
Starten eines XTerm
Sowohl GNOME als auch KDE stellen in den jeweiligen Panel Buttons zum schnellen Starten von Anwendungen zur Verfügung, mit denen Sie auch ein XTerm-Fenster öffnen können.
Im GNOME Panel befindet sich der Button
zum Starten eines XTerm etwa in der Mitte und sieht wie folgt aus:

Im GNOME-Hauptmenü finden Sie unter Werkzeuge weitere Starter zum Starten von XTerms. Dazu zählen unter anderem Optionen zum Starten eines GNOME-Terminals, eines normalen XTerm und eines farbigen XTerm.
Ähnlich wie in GNOME bietet Ihnen auch die
KDE-Kontrollleiste einen Button zum
schnellen Öffnen eines XTerm. Der Starter sieht wie folgt aus:

Sie finden den Starter auch über das KDE-Hauptmenü unter Dienstprogramme=>Konsole.
Klicken Sie jetzt auf den Button XTerm, um ein Fenster zu öffnen. In dem daraufhin angezeigten Fenster sehen Sie ein Shell Prompt, das so ähnlich wie folgt aussieht:
[root@localhost /root]# |
Geben Sie useradd ein, gefolgt von einer Leerstelle und dem Namen des neuen Benutzeraccounts (Sie könnten dem neuen Account beispielsweise die Bezeichnung neuerbenutzer geben).
Auch wenn allem Anschein nach jetzt noch nicht viel passiert ist, haben Sie somit bereits einen wichtigen Schritt beim Erstellen eines neuen Accounts abgeschlossen. Jetzt müssen Sie für diesen Account nur noch ein Passwort festlegen.
 | Auswählen eines Namens für den Account |
|---|---|
Häufig wird für die Bezeichnung von Benutzeraccounts einfach eine Variante des Benutzernamens verwendet, also beispielsweise hmeier für Hans Meier. Sie können aber jeden beliebigen Namen auswählen und Ihren Account auch linuxfan oder Elvisisttoll nennen. |
Geben Sie dann in der nächsten Zeile den Befehl passwd ein, gefolgt von einer Leerstelle und dem Namen des neuen Accounts, für den Sie das Passwort erstellen möchten ( passwd neuerbenutzer).
 | Welche Passwörter sind sicher? |
|---|---|
Bei der Auswahl Ihres Benutzernamens sind Ihrer Phantasie keine Grenzen gesetzt - aber beim Festlegen Ihres Passworts sollten Sie eine gewisse Vorsicht walten lassen. Bei dem Passwort handelt es sich gewissermaßen um den Schlüssel zu Ihrem Account, und daher sollten Sie ein Passwort festlegen, das bislang noch nicht existiert und das Sie sich leicht merken können. Ihr Passwort sollte mindestens sechs Zeichen umfassen (es darf bis zu 256 Zeichen lang sein, wenn Sie bei der Installation die Funktion zur Verwendung von MD5-Passwörtern aktiviert haben, auch wenn Sie diese Grenze kaum ausschöpfen werden). Sie können für das Passwort sowohl Groß- als auch Kleinbuchstaben sowie Zahlen und Sonderzeichen verwenden. Vermeiden Sie allzu offensichtliche Passwörter wie qwertz oder passwort. Wenn Sie ein eindeutiges Passwort verwenden möchten, das Sie sich dennoch leicht einprägen können, sollten Sie ein beliebiges Wort etwas verändern und könnten beispielsweise f3ugZ8uG statt Flugzeug schreiben. Weitere Informationen über Passwörter finden Sie in Kapitel 14. |
Als Nächstes müssen Sie das Passwort für den neuen Benutzeraccount eingeben. Am Prompt wird hierzu Folgendes angezeigt: New UNIX password. Geben Sie jetzt ein sicheres Passwort ein, das Sie sich leicht einprägen können.
Geben Sie dann das Passwort zur Bestätigung nochmals ein. Daraufhin wird die Meldung passwd: all authentication tokens updated successfully ausgegeben, die darauf hinweist, dass Sie erfolgreich einen neuen Account erstellt haben.
In Abbildung 1-6 sehen Sie ein Beispiel für ein XTerm-Fenster mit den darin angezeigten Befehlen und Prompts.
Sie können das Xterm schließen, indem Sie auf den X-Button in der oberen rechten Ecke des Fensters klicken oder den Befehl exit am Prompt eingeben.
Abmelden vom Root-Account
Jetzt sollten Sie sich von Ihrem Root-Account abmelden und sich unter Ihrem Benutzeraccount anmelden.
Um GNOME zu beenden, klicken Sie einmal auf den Hauptmenü-Button im Panel und wählen dann mit der Maus die erste Menüoption mit der Bezeichnung Abmelden aus (wie in Abbildung 1-7).
Wenn das Dialogfeld zum Bestätigen Ihrer Eingabe angezeigt wird (siehe Abbildung 1-8), wählen Sie die Option Abmelden und klicken dann auf den Button Ja. Wenn Sie die aktuellen Einstellungen für das Panel speichern und bei einem Neustart alle aktuell ausgeführten Anwendungen wieder starten möchten, sollten Sie zudem noch das Kontrollkästchen Aktuelle Einstellung speichern aktivieren.
Analog können Sie sich auch in KDE über den Hauptmenü-Button in der Kontrollleiste abmelden (siehe Abbildung 1-9).
Standardmäßig enthält die
KDE-Kontrollleiste auch einen speziellen
Button zum schnellen Abmelden, der sich neben der
Tasklist in der Mitte der
Kontrollleiste befindet und wie folgt
aussieht:
![]()
Sie kehren nun zum grafischen Anmeldebildschirm oder zum Shell Prompt zurück, je nachdem, auf welche Weise Sie sich angemeldet haben.
Wenn Sie zum Prompt Ihrer textbasierten Konsole zurückgekehrt sind, müssen Sie lediglich wie folgt den Befehl exit am Prompt eingeben:
[root@localhost /root]# exit |
 | Eine andere Methode zum Abmelden |
|---|---|
Sie können sich am Shell Prompt entweder durch Eingeben des Befehls exit oder mit der Tastenkombination Strg-D abmelden. |
Jetzt können Sie sich auf die gleiche Weise wie zuvor an Ihrem Root-Account unter Ihrem Benutzeraccount anmelden.