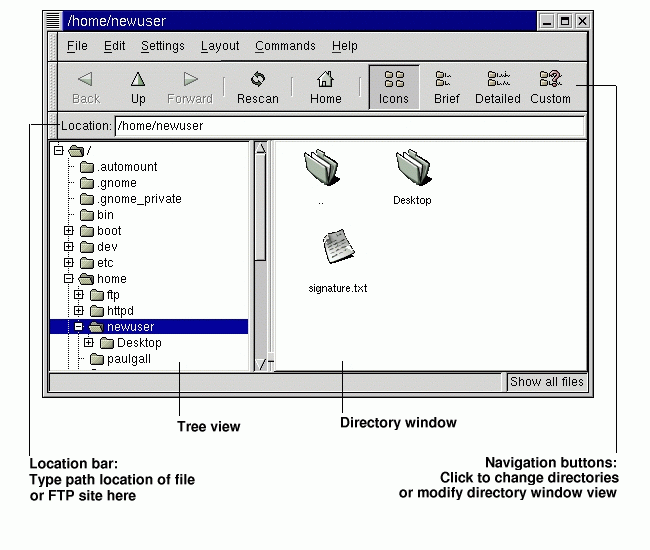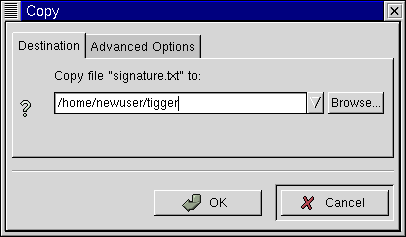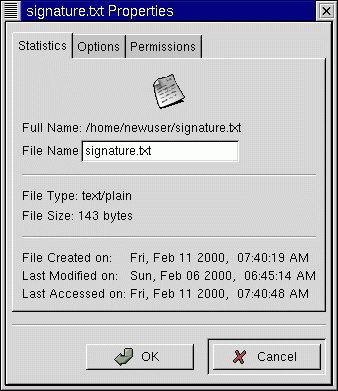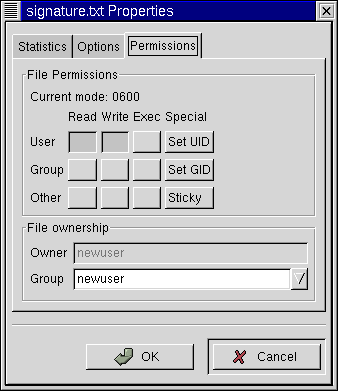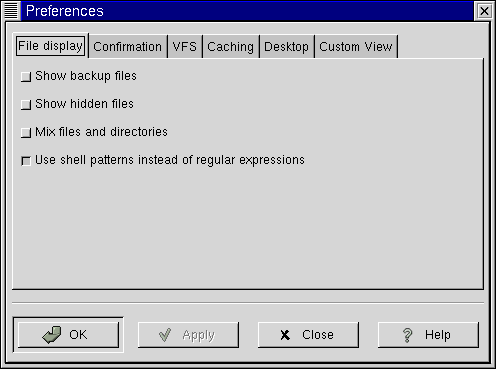Kapitel 10 Dateimanager unter GNOME und KDE
Die Benutzeroberflächen GNOME und KDE bieten Ihnen vielseitige Dateimanager für die tägliche Arbeit mit Ihren Dateien. Mit diesen leistungsfähigen Anwendungen können Sie Dateien und Verzeichnisse erstellen, bearbeiten und löschen sowie weitere Verwaltungsaufgaben im System ausführen.
Beide Dateimanager unterstützen Drag and Drop (Ziehen und Ablegen) und ermöglichen Ihnen einen schnellen und gründlichen Überblick über die Verzeichnisse und Dateien, die sich auf Ihrer Festplatte befinden. Standardmäßig zeigen die beiden Dateimanager beim Starten jeweils das Anmeldeverzeichnis an. Wenn Sie andere Verzeichnisse in Ihrem System öffnen möchten, klicken Sie in der Baumansicht links im Dateimanager auf das Ordnersymbol für dieses Verzeichnis. Der Inhalt des Ordners wird dann im Verzeichnisfenster in der rechten Hälfte des Dateimanagers angezeigt.
 | Verfügen Sie über die erforderlichen Berechtigungen? |
|---|---|
Nur als Root können Sie auf alle Verzeichnisse und Dateien in Ihrem System zugreifen. Wenn Sie nicht über die Berechtigung zum Öffnen, Löschen oder Ausführen einer Datei verfügen, wird beim Zugriff auf diese eine Fehlermeldung auf dem Bildschirm angezeigt. |
In diesem Kapitel erhalten Sie einen Überblick über GMC und KFM, die Dateimanager für GNOME und KDE. Weitere Informationen über die Verwendung dieser Tools erhalten Sie über die Hilfe-Browser der beiden Benutzeroberflächen im GNOME Benutzerhandbuch oder der Dokumentation zu KDE. Die aktuellste Fassung der jeweiligen Dokumentation ist auf den Websites zu beiden Desktop-Umgebungen verfügbar: http://www.gnome.org und http://www.kde.org.
Der GNOME Dateimanager
Der GNOME Dateimanager ist schnell, benutzerfreundlich und flexibel und ermöglicht Ihnen das problemlose Arbeiten mit Dateien und Verzeichnissen. Die vollständige Bezeichnung des Dateimanagers lautet GNU Midnight Commander (kurz GMC) und weist darauf hin, dass der Dateimanager Midnight Commander die Grundlage für die Entwicklung dieses Dienstprogramms bildete.
 | Sie können auch weiterhin Midnight Commander verwenden |
|---|---|
Wenn Sie auch künftig Midnight Commander als Dateimanager verwenden möchten, müssen Sie hierzu lediglich ein XTerm öffnen und dann am Prompt mc eingeben. |
Verwenden des Dateimanagers
Für das Starten von GMC stehen Ihnen zwei Möglichkeiten zur Verfügung:
Über den Hauptmenü-Button - Klicken Sie auf die Menüoption Dateimanager.
Über den Desktop - Doppelklicken Sie auf den Ordner mit der Bezeichnung Heimatverzeichnis, der wie folgt aussieht:

Beim ersten Starten von GMC sieht das Hauptfenster wie in Abbildung 10-1 aus.
Wenn Sie zuvor noch nicht mit Ihrem System gearbeitet haben, werden beim ersten Öffnen des Dateimanagers sicherlich nur relativ wenige neue Dateien oder Verzeichnisse angezeigt. Der Grund hierfür besteht darin, dass GMC beim Starten standardmäßig Ihr Anmeldeverzeichnis anzeigt. Ihnen wird sicher die Datei .signature in Abbildung 10-1 auffallen. Dabei handelt es sich um die Unterschriftsdatei, die vom Benutzer neuerbenutzer beim Konfigurieren von Netscape Messenger angelegt wurde.
In der Baumansicht auf der linken Seite werden alle Verzeichnisse in Ihrem System angezeigt. Klicken Sie einmal mit der Maus auf einen Ordner, um dessen Inhalt im Verzeichnisfenster auf der rechten Seite anzuzeigen. Wenn ein Ordner mit dem Zeichen + angezeigt wird, weist dies darauf hin, dass dieser Ordner weitere Unterverzeichnisse enthält, die in der komprimierten Ansicht nicht angezeigt werden. Wenn Sie diese Unterverzeichnisse ebenfalls in der erweiterten Ansicht anzeigen möchten, müssen Sie lediglich auf das + klicken.
Mit den folgenden Symbolen in der Symbolleiste über dem Feld Ort können Sie festlegen, wie detailliert die Ansicht sein soll:
Icons - Die standardmäßige Ansicht, bei der die Dateien und Verzeichnisse jeweils durch unterschiedliche Symbole dargestellt werden.
Kompakt - Die Verzeichnisse und Dateien werden in Listenform angezeigt, wobei am Anfang der Liste die Verzeichnisse stehen.
Detailliert - Zeigt eine Liste mit Detailangaben wie Dateigröße und Zeitpunkt der letzten Bearbeitung für jede Datei an.
Individuell - Zeigt eine Liste an, bei der Sie selbst festlegen können, welche Informationen angezeigt werden sollen. Die entsprechenden Einstellungen nehmen Sie über das Menü Einstellungen unter Einstellungen => Individuelle Ansicht vor.
 | Ändern der Reihenfolge |
|---|---|
Wenn Sie den Inhalt von Verzeichnissen in einer der Listendarstellungen anzeigen, können Sie die Reihenfolge der Dateien durch Klicken auf einen der Spaltenköpfe festlegen. Wenn Sie den Verzeichnisinhalt beispielsweise alphabetisch anzeigen möchten, klicken Sie hierzu einfach auf den Spaltenkopf Name. |
Navigation
Wie bei vielen Dateimanagern können Sie durch Verwendung der Bildlaufleisten neben der Baumansicht das gewünschte Verzeichnis auf dem Bildschirm anzeigen.
Als Alternative können Sie hierzu auch die Buttons in der Navigationsleiste über dem Feld Ort verwenden, die Ihnen ähnliche Funktionen wie die Navigationsbuttons von Netscape Navigator zur Verfügung stellen.
Zurück und Vorwärts - Damit können Sie sich in der Verzeichnislistinghistorie aufwärts und abwärts bewegen.
Aufwärts - Wechselt in das jeweils darüberliegende Verzeichnis.
Neu einlesen - Aktualisiert die Ansicht für das momentan angezeigte Verzeichnis.
Heimat - Springt in Ihr Standardverzeichnis zurück.
Im Feld Ort können Sie das gewünschte Verzeichnis direkt angeben. Wenn Sie wissen, in welches Verzeichnis Sie wechseln möchten, z.B. /etc/X11, geben Sie den Pfad zum Verzeichnis in das Feld Ort ein und drücken die Eingabetaste , um zu diesem Verzeichnis zu gelangen.
Sie können mit dem Feld Ort mehr als nur die Verzeichnisse in Ihrem lokalen System anzeigen. Wenn Sie online sind und die Adresse einer FTP-Site eingeben, beispielsweise ftp.redhat.com, können Sie die auf dieser Site verfügbaren Dateien anzeigen und herunterladen. Der FTP-Befehl sollte so aussehen: ftp://ftp.redhat.com. Zum Herunterladen kopieren Sie einfach eine Datei in ein Verzeichnis auf Ihrem Computer.
 | GMC harmoniert bestens mit Gnome-RPM |
|---|---|
Wenn Sie RPM-Pakete heruntergeladen haben, können Sie diese mit GMC bearbeiten und dabei die verschiedenen RPM-Funktionen nutzen. Selbstverständlich stehen Ihnen diese Funktionen auch für Dateien auf einer CD-ROM zur Verfügung. Klicken Sie einfach mit der rechten Maustaste auf das Paket. GMC bietet daraufhin Optionen zum Installieren, Verifizieren, Abfragen usw. an. (Zum Installieren oder Deinstallieren von Software müssen Sie als Root angemeldet sein.) Sie können für das Installieren von Paketen diese auch einfach aus dem Dateimanager in Gnome-RPM ziehen und dort ablegen (weitere Informationen hierzu finden Sie in Abschnitt namens Installieren neuer Pakete in Kapitel 12). Wenn Sie mehr über Gnome-RPM und RPM erfahren möchten, können Sie in Kapitel 12 weiterlesen. |
Kopieren und Verschieben von Dateien
Sie können Dateien aus dem Verzeichnisfenster auf Ihren Desktop oder in einen anderen Ordner kopieren oder verschieben (die Begriffe Ordner und Verzeichnis werden als Synonyme gebraucht). Wenn Sie eine Datei auf Ihren Desktop verschieben möchten, markieren Sie die Datei mit der Maus und verschieben sie dann bei gedrückter Maustaste auf den Desktop. Lassen Sie dort die Maustaste los, um die Datei abzulegen. Durch diese Aktion wird die Datei auf den Desktop verschoben.
Wenn Sie die Datei kopieren wollen, statt sie zu verschieben, klicken Sie auf die Datei und ziehen Sie sie bei gedrückter Umschalttaste .
 | Entscheiden Sie sich erst am Bestimmungsort |
|---|---|
Sind Sie sich nicht sicher, ob Sie eine Datei verschieben oder kopieren möchten? Verwenden Sie in diesem Fall einfach die Alt-Taste beim Ziehen der Datei. Sobald Sie die Datei ablegen, können Sie in einem Kontextmenü auswählen, ob Sie die Datei kopieren oder verschieben möchten. Sie können auch eine Verknüpfung mit der Datei erstellen, also einen Link mit der eigentlichen Datei, die an ihrem ursprünglichen Ort bleibt. |
Wenn Sie den Pfad zum Zielverzeichnis für das Kopieren der Datei bereits kennen, können Sie mit der rechten Maustaste auf die Datei klicken und im daraufhin angezeigten Kontextmenü die Option Kopieren wählen. Im Dialogfeld zum Kopieren geben Sie dann die Pfadangabe für das Verzeichnis ein, in das die Datei kopiert werden soll (wie in Abbildung 10-2).
Im Register Erweiterte Optionen des Dialogfelds Kopieren können Sie das Kontrollkästchen Symlinks erhalten aktivieren, um sicherzustellen, dass beim Kopieren von symbolischen Verknüpfungen (oder Links) diese Verknüpfungen auch nach dem Kopieren erhalten bleiben. Um zu vermeiden, dass nach dem Kopieren oder Verschieben von Verknüpfungen mit anderen Dateien diese Verknüpfungen nicht mehr funktionieren, sollten Sie dieses Kontrollkästchen aktivieren.
 | Das Verschieben funktioniert genauso |
|---|---|
Sie können durch Klicken mit der rechten Maustaste auf eine Datei nicht nur die Funktion zum Kopieren, sondern auch die Funktion zum Verschieben dieser Datei aufrufen. Wählen Sie hierzu einfach die Option Verschieben im Kontextmenü. Wenn Sie die Datei beim Verschieben oder Kopieren umbenennen möchten, geben Sie den neuen Namen im Dialogfeld Kopieren oder Verschieben ein, das auf dem Bildschirm angezeigt wird. Wenn Sie beispielsweise die Datei .signature in das Verzeichnis /home/neuerbenutzer/tigger kopieren und dabei in backup.txt umbenennen möchten, müssten Sie hierzu /home/neuerbenutzer/tigger/backup.txt eingeben. |
Dateieigenschaften
Um die Eigenschaften einer Datei zu ändern, klicken Sie mit der rechten Maustaste auf eine Datei oder ein Verzeichnis im Verzeichnisfenster und wählen Eigenschaften im Kontextmenü. Daraufhin wird ein Dialogfeld wie in Abbildung 10-3 geöffnet.
Im Register Statistiken werden Informationen über die Datei angezeigt, beispielsweise der Zeitpunkt, zu dem die Datei erstellt oder geändert wurde.
Im Feld Dateiname können Sie den Namen der Datei ändern.
Im Register Optionen können Sie Aktionen für die Datei festlegen, z.B. mit welchem Programm die Datei geöffnet, angezeigt und bearbeitet werden soll. Normalerweise müssen Sie sich um diese Fragen aber nicht kümmern, da Sie die standardmäßigen Voreinstellungen verwenden können.
Im Register Zugriffsrechte (siehe Abbildung 10-4) können Sie die Berechtigungen und den Besitzer für eine Datei ändern (allerdings nur dann, wenn Sie selbst über die entsprechenden Zugriffsrechte verfügen). Sie können die Berechtigungen für das Lesen, Schreiben und Ausführen ändern sowie UID, GID und Sticky bits ändern.
 | UID, GID und Sticky bits? |
|---|---|
Im Wesentlichen haben diese Optionen etwas mit dem Benutzermanagement und den Berechtigungen zu tun. UID steht für User ID (Benutzerkennung), eine eindeutige Nummer, die jedem Benutzer des Systems zugewiesen wird. GID ist hingegen die Abkürzung für Group ID (Gruppenkennung), die Kennung der Standardgruppe des Benutzers. Sticky steht für Sticky bit (hiermit müssen Sie sich allerdings normalerweise nicht auskennen). Weitere Informationen über das Arbeiten mit Berechtigungen finden Sie in Abschnitt namens Besitz und Berechtigungen in Kapitel 15. Sobald Sie sich mit dem Konzept von Dateiberechtigungen näher auskennen, werden Sie das Register Zugriffsrechte sicherlich häufig zum Ändern der Berechtigungen für eine Datei oder ein Verzeichnis verwenden. |
Ändern der Einstellungen von GMC
Viele der Einstellungen von GMC können im Dialogfeld Einstellungen (Einstellungen => Einstellungen) vorgenommen werden. In Abbildung 10-5 finden Sie ein Beispiel für das Dialogfeld Einstellungen.
Das Dialogfeld umfasst die folgenden Register:
Dateidarstellung - Hiermit können Sie die Anzeigeoptionen für Dateien ändern. Im Einzelnen stehen Ihnen folgende Kontrollkästchen zur Verfügung: Sicherheitskopie anzeigen dient zum Anzeigen von Sicherungsdateien, Verborgene Dateien anzeigen dient zum Anzeigen von Punktdateien, also Konfigurationsdateien und -verzeichnissen, die normalerweise nicht auf dem Bildschirm dargestellt werden, und das Kontrollkästchen Dateien und Verzeichnisse gemischt darstellen ermöglicht Ihnen die gemeinsame Anzeige von Dateien und Verzeichnissen in der im Verzeichnisfenster eingestellten Reihenfolge. Um die Funktion Shellsuchwörter statt regulärer Ausdrücke benutzen müssen Sie sich vorläufig noch nicht kümmern, da diese ausschließlich für das Arbeiten mit regulären Ausdrücken und somit eher für fortgeschrittene Benutzer von Bedeutung ist.
Bestätigung - Hier legen Sie fest, ob beim Löschen, Überschreiben und Ausführen von Dateien jeweils ein Bestätigungsfeld angezeigt werden soll. Sie haben auch die Möglichkeit, eine Fortschrittsanzeige bei der Ausführung von Aktionen einzublenden.
VFS - VFS steht für Virtual File System. Mit einem virtuellen Dateisystem können Sie mit Dateien arbeiten, die sich nicht auf Ihrem lokalen Rechner befinden. Die Einstellungen in diesem Register beziehen sich also auf FTP-Sites. VFS Timeout bezieht sich auf die Zeit (in Sekunden), für die die Verbindung erhalten bleibt, wenn keine Daten übertragen werden. Danach wird die Verbindung unterbrochen. Mit dem Eintrag in Anonymes FTP-Passwort können Sie festlegen, wie Sie sich bei der anonymen Anmeldung an FTP-Sites identifizieren möchten. (Üblicherweise wird hierfür Ihre E-Mail-Adresse verwendet.) Aktivieren Sie das Kontrollkästchen Immer den FTP-Proxy verwenden, wenn Sie für die Anmeldung an FTP-Sites einen Proxy verwenden müssen.
Caching - Mit den Einstellungen in diesem Register können Sie die Geschwindigkeit von GMC erhöhen. Aktivieren Sie die Option Schnelles Verzeichnis-Neulesen, um die Informationen zu Verzeichnissen im Speicher abzulegen und dadurch Zeit beim Anzeigen von Verzeichnissen zu sparen. Allerdings besteht bei dieser Funktion die Gefahr, dass nicht immer der aktuelle Verzeichnisinhalt auf dem Bildschirm angezeigt wird. Vor dem Kopieren der Dateien Summen berechnen weist GMC an, die Anzahl der zu kopierenden Dateien zu berechnen, damit Informationen über die auszuführende Aktion angezeigt werden können. FTP-Verzeichnis-Cache-Zeitvorgabe gibt den Zeitraum (in Sekunden) an, für den Informationen über eine FTP-Site im Speicher gehalten werden. Anpassung von Icons in der Icondarstellung erlauben dient hingegen zum Ändern des Symbolstils im Verzeichnisfenster. Beachten Sie bitte, dass die Verwendung dieser Funktion negative Auswirkungen auf die Leistung Ihres Systems haben kann.
Desktop - Hier können Sie eine Reihe von Einstellungen für die Anzeige von Objekten auf Ihrem Desktop vornehmen. Aktivieren Sie das Kontrollkästchen Iconposition, wenn Sie festlegen möchten, wie die Symbole auf Ihrem Desktop ausgerichtet werden sollen. Aktivieren Sie Automatic icon placement, wenn die Symbole auf Ihrem Desktop nicht von Hand, sondern automatisch angeordnet werden sollen. Klicken Sie auf Snap icons to grid, wenn Sie die Symbole auf dem Desktop ausrichten wollen. Use shaped icons und Use shaped text machen die Symbole und zugeordnete Textbezeichnungen halbtransparent, statt sie als "Blöcke" darzustellen.
Individuelle Ansicht - In diesem Register können Sie festlegen, welche zusätzlichen Informationen beim Klicken auf den Button Individuell in der Symbolleiste von GMC angezeigt werden sollen.