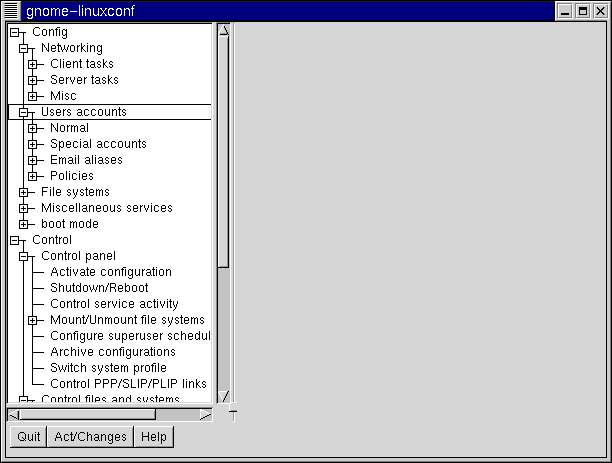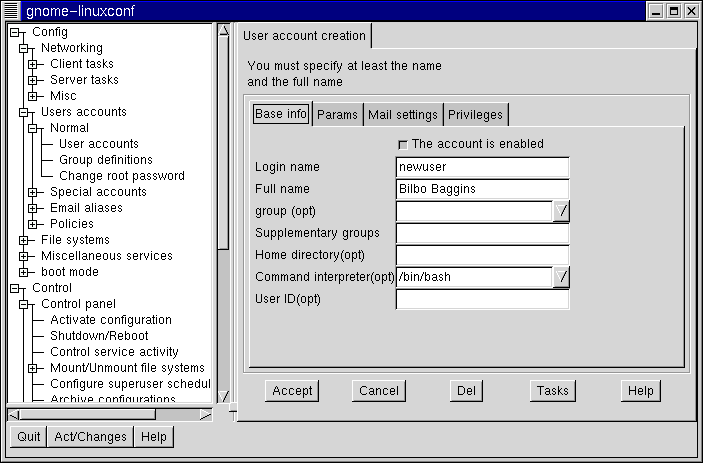Kapitel 11 Eine Einführung in Linuxconf
Hinzufügen eines neuen Benutzeraccounts in Linuxconf
Eines der leistungsfähigsten Tools für die Systemkonfiguration ist Linuxconf. Linuxconf kann zum Hinzufügen und Bearbeiten von Benutzeraccounts, zum Überwachen der Systemaktivitäten, zur Steuerung des Systemstarts und für weitere Aufgaben verwendet werden.
Als kurze Einführung in dieses Tool soll an dieser Stelle mit Linuxconf ein Benutzeraccount erstellt werden. Eine genauere Beschreibung der Funktionen dieser Anwendung - einschließlich des Umgangs mit Benutzeraccounts - finden Sie im entsprechenden Kapitel im Abschnitt Systemkonfiguration im Offiziellen Red Hat Linux Referenzhandbuch auf der Dokumentations-CD.
Das Erstellen von Benutzeraccounts für Sie selbst oder andere Benutzer ist ein ziemlich einfacher Vorgang in Linuxconf, mit dem Sie die Einstellungen für Benutzeraccounts anpassen können.
Um Linuxconf verwenden zu können, müssen Sie sich als Root anmelden. Dazu können Sie sich entweder als Root neu anmelden oder die Anmeldung als Root von Ihrem Benutzeraccount aus vornehmen. Für die letztgenannte Variante öffnen Sie ein Xterm-Fenster und geben su und anschließend das Root-Passwort ein.
Wenn Sie als Root angemeldet sind, geben Sie linuxconf ein.
 | Weitere Informationen |
|---|---|
Auf der offiziellen Website zu Linuxconf können Sie sich ebenfalls zu Linuxconf informieren: http://www.solucorp.qc.ca/linuxconf/. |
Wenn Sie einen Account hinzufügen möchten, scrollen Sie die Liste auf der linken Seite um ungefähr ein Drittel nach unten, bis Sie den Eintrag mit der Bezeichnung Benutzer sehen. Wenn der Eintrag mit dem Zeichen "+" versehen ist, klicken Sie auf das "+".
 | So schließen Sie ein Xterm-Fenster |
|---|---|
Wenn Sie ein Xterm-Fenster verlassen möchten, müssen Sie lediglich den Befehl exit am Prompt eingeben. Manche Windowmanager stellen für das Schließen des Fensters auch das Symbol X in der oberen rechten Ecke des Fensters bereit. |
Das Menü zeigt jetzt Einträge in der Liste Benutzer an. Die Untereinträge sehen ähnlich aus wie in Abbildung 11-2.
Klicken Sie mit der linken Maustaste auf den Eintrag Benutzeraccounts unter dem Eintrag Normal.
Auf der rechten Seite des Dialogfelds sehen Sie jetzt in einem Feld die aktuellen Benutzeraccounts (wie in Abbildung Abbildung 11-2).
An der Unterseite des Dialogfelds befinden sich auf der rechten Seite mehrere Buttons. Klicken Sie auf den Button Neu, der sich zwischen den Buttons Beenden und Hilfe befindet.
Nun wird ein Dialogfeld mit der Bezeichnung Benutzeraccounterzeugung angezeigt. In diesem geben Sie nun Folgendes ein: Login-Name, Vollständiger Name und Gruppe.
Stellen Sie sicher, dass das Kontrollkästchen Der Account wurde aktiviert aktiviert ist.
Geben Sie als Nächstes einen Anmeldenamen an. Sie sollten hierfür einen Namen verwenden, den Sie sich problemlos merken können (nur das Passwort sollte etwas komplizierter aufgebaut sein, aber hierzu später mehr…). Anschließend können Sie Ihren vollständigen Namen eingeben.
 | Benutzeraccounts und Gruppen |
|---|---|
Jeder Benutzeraccount gehört zu mindestens einer Gruppe. Gruppen werden verwendet, um Zugriffsrechte auf Dateien festzulegen. Als Standardgruppenname für Ihren Benutzeraccount wird der von Ihnen gewählte Anmeldename verwendet (z.B. eine Gruppe mit dem Namen Neuerbenutzer). |
Wenn Sie damit fertig sind, sollten Ihre Einträge so ähnlich aussehen wie in Abbildung 11-2.
Klicken Sie nun auf den Button Bestätigen.
Nun sind wir schon fast fertig. Als Nächstes müssen wir nur noch ein Passwort angeben.
Passwörter stellen einen hervorragenden Schutz vor Personen dar, die sich für vertrauliche Daten interessieren oder Ihr System beschädigen wollen. Wenn Sie ein sicheres Passwort verwenden, das nur Ihnen bekannt ist, haben Sie damit schon einen wichtigen Schritt für die Sicherheit Ihres Systems getan.
Sie sollten für Ihre Accounts als Root und Benutzer jeweils ein Passwort verwenden, das Sie sich leicht merken können und das nur Sie verwenden. (Passwörter stellen keinen geeigneten Schutz dar, wenn Sie auf einem Zettel notiert werden, der noch dazu gleich neben dem Monitor liegt).
Welche Passwörter sind nun eindeutig und leicht zu merken? Am besten verwenden Sie ein Passwort aus Zahlen und Buchstaben. Hier ein Beispiel:
Ungeeignete Passwörter: Flugzeug, Eiskrem, Kalifornien
Gute Passwörter: Flugz87g, !is73em, K8Li70r&ien
Sobald Sie sich ein geeignetes Passwort ausgedacht haben, geben Sie dieses in das angezeigte Feld ein. Das Passwort wird auf dem Bildschirm nicht ausgegeben - Sie sehen für jedes Zeichen lediglich ein Sternchen (wie in Abbildung Abbildung 11-4).
Klicken Sie dann auf den Button Bestätigen.
Sie werden daraufhin aufgefordert, Ihr Passwort zur Sicherheit nochmals einzugeben. Auch in diesem Fall wird das Passwort nicht auf dem Bildschirm angezeigt.
Wenn Sie Ihre Eingabe abgeschlossen haben, wird der neue Account in der Liste aufgeführt (siehe das Beispiel in Abbildung Abbildung 11-5).
Und das war auch schon alles.
Um einen noch höheren Sicherheitsstandard zu erreichen, sollten Sie von Zeit zu Zeit Ihre Passwörter ändern. Von Ihrem Benutzeraccount aus können Sie Ihr Passwort ändern, indem Sie auf den Accountnamen klicken und dann auf das Feld mit der Bezeichnung Passwort an der Unterseite des Dialogfeld klicken.
 | Ist Ihr Root-Passwort wirklich sicher? |
|---|---|
Nachdem Sie nun einen Benutzeraccount angelegt haben, ist es an der Zeit, sich über die Sicherheit Ihres Root-Passworts Gedanken zu machen. Sie können auch dieses Passwort problemlos ändern, indem Sie in Linuxconf auf den Menüeintrag Root-Passwort wechseln klicken. |
Weitere Informationen über die Änderung Ihres Benutzeraccounts und weitere Aktivitäten in Zusammenhang mit Accounts finden Sie im Kapitel Systemkonfiguration im Offiziellen Red Hat Linux Referenzhandbuch auf der Dokumentations-CD.