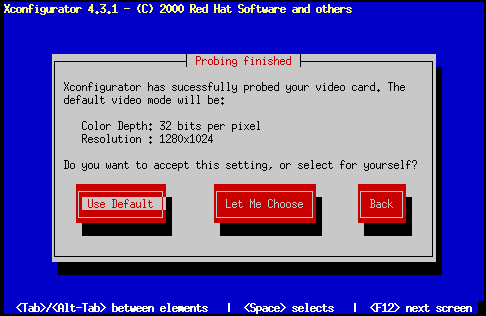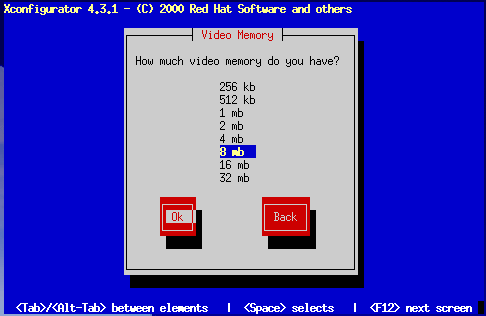X Windows System の設定
ワークステーションクラスまたはカスタムクラスのインストールを実行し、かつ X Window System をインストールする場合は、Xconfigurator ユーティリティが起動するので、X サーバを設定することができます。サーバクラスのインストールを実行している、または X Windows System をインストールしないことにした場合は、「 完了 」 まで進んでください。
まず、Xconfigurator はモニタ一覧を表示します (「図 10-41」 を参照)。使用モニタがリストされている場合は、そのモニタを選択してからEnter を押します。リストされなかった場合は、[Custom] を選択します。
[Custom] を選択すると、 Xconfigurator によって、使用モニタの水平同期と垂直同期の範囲を選択するように指示されます (通常、これらの値はモニタに添付されるマニュアル、またはベンダまたは製造元から提供されるマニュアルに記載されています)。
 | 注意 |
|---|---|
使用モニタの限界を超える範囲を選択しないでください。そのような選択を行うと、モニタがオーバークロックして破損または破壊されることがあります。 |
モニタを選択すると、プログラムはビデオカードの調査を開始します。調査をバイパスして、走査範囲とディスプレイモードを手動で入力する場合は、[Do Not Probe] を選択します。このようなオプションが用意されているのは、ビデオカードの検出に失敗した場合にはシステムのブートが正しく行われなかったり、プログラムがハングアップしたりする可能性があるためです。
調査中にディスプレイがブリンクすることがあっても、それはそれで正常な動作です。
調査が完了すると、調査結果を含む 「図 10-42」 が表示されます。
表示された色数と解像度をそのまま使用する場合は、[Use Default] を選択します。[Let Me Choose] を選択すると、使用モニタがサポートするビデオモードを含む [Select Video Modes] ダイアログ (「図 10-43」) が表示されます。
使用モニタの限界を超えるモードを選択しないでください。
デフォルトのビデオモードをそのまま使用する場合でも、別のモードを選択した場合でも、[Starting X] ダイアログが表示されるので、X の設定をテストすることができます。
エラーが発生した場合に [OK] を選択すると、前のステップに戻って別の設定値を入力することができます。エラーがなかった場合には、X が起動して小さなウィンドウを表示し、その画面の内容をはっきりと読み取れるか否かを尋ねます。10 秒以内にマウスで [Yes] をクリックしてください。そうすると、システムのブート時に X を起動するようにするか否かが尋ねられます。
ほとんどの場合には、この時点で X の設定が完了して完了画面が表示されます。
インストール後に X の設定を修正するには、root として Xconfigurator コマンドを発行します。
ビデオカードが検出されなかった場合…
前出の 「 ビデオアダプタの設定 」 でビデオカードが調査されています。何も検出されなかった場合にはカードを選択するように求められました。使用カードがリストされずに [Custom] を選択した場合には、ここで使用ビデオカードに関する以下の情報の入力を求められます。
ビデオカードに搭載されたビデオメモリの量。分からない場合は、ビデオカードに添付されるマニュアルを参照してください。実際の量よりも多い量を選択してもカードが破損することはありませんが、XFree86 サーバが正しく起動されない可能性はあります。
使用ビデオカードがビデオクロックチップをサポートしているか否か (搭載される場合)。ほとんどの場合に Xfree86 は自動的に適切なクロックチップを検出するため、[No Clockchip Setting] を選択することをお奨めします。
好みのディスプレイモード (「図 10-43」 を参照)。一つまたは複数のモードを Space を押して選択します。
そうすると Xconfigurator は選択内容のすべてを設定ファイル/etc/X11/XF86Config に保存します。インストール後に X の設定を修正するには、root として Xconfigurator コマンドを発行します。