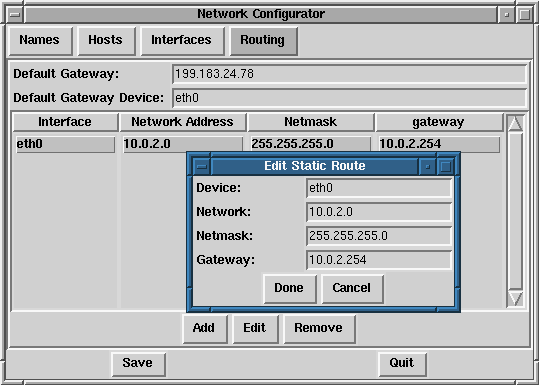コントロールパネルによるシステム設定
 | 注意 |
|---|---|
コントロールパネルで実行できることのほとんどは、linuxconf でも実行することができます。さらに、linuxconf はキャラクタ-セル式のユーザインタフェースとグラフィカルユーザインタフェースの両方をサポートしています。linuxconf については linuxconf によるシステム設定 を参照してください。 |
コントロールパネルは、各種システム管理ツール用のラウンチングパッドです (図 3-21 を参照)。それらのツールを使用すれば、設定ファイルのフォーマットや不便なコマンドラインオプションを覚えなくても設定を行うことができるので、作業が楽になります。
コントロールパネルを起動するには、root として startx を使用することで X Window System を起動し、Xterm で control-panel と入力します。コントロールパネルを正常に実行するためには、root になる必要があります。すでに通常のユーザとして X を実行している場合でも、これを行うことがてきます。su -c control-panel と入力し、指示されたら root パスワードを入力します。root として別の作業を行う予定がある場合は、su と入力し、指示されたら root パスワードを入力します。
 | 注意 |
|---|---|
root として X を実行していない場合は、システムの X サーバに対して root アクセス権を与える必要があるかもしれません。そうするには、非 root ターミナルウィンドウで以下のコマンドを入力します。 |
xhost +localhost |
コントロールパネルが起動すれば、アイコンをクリックするだけでツールが起動します。ツールのインスタンスを 2 つ起動することは可能ですが、あまり良い考えではありません。なぜならば、2 つの場所で同一のファイルを編集しようとすると、は変更内容を上書きしてしまう可能性があるからです。
 | 注意 |
|---|---|
誤って同じツールを 2 回起動してしまった場合には、ただちに 2 番目の方を終了させる必要があります。また、コントロールパネルのツールを実行している最中に、そのツールによって管理されるファイルを手動で編集しないでください。同様に、ツールの実行中には、それらのファイルを変更する可能性のあるプログラム (linuxconf など) を実行しないでください。 |
プリンタ設定
『Official Red Hat Linux Getting Started Guide』 には、printtool に関する最新のドキュメントが含まれているので、printtool を使用する前に、忘れずにこのドキュメントをチェックしてください。
プリンタ設定ツール (printtool) は、/etc/printcap ファイル、印刷スプールディレクトリ、および印刷フィルタの保守を行います。フィルタを使用すれば、以下のものを含む、各種タイプのファイルを印刷することができます。
平文 (ACSII) ファイル
PostScript ファイル
TeX .dvi ファイル
GIF、JPEG、TIFF、およびその他のグラフィックフォーマット
RPM
言い換えると、lpr コマンドを使用して GIF または RPM ファイルを印刷するだけで、プリンタは「正しい仕事」を行います。
新しい印刷キューを作成するには、[Add] を選択します。次に、追加するプリンタのタイプを選択します。printtool で設定することのできる印刷キューのタイプは 4 つあります。
ローカル印刷キューは、手元の Red Hat Linux システムのプリンタポートまたはシリアルポートに接続しているプリンタのためのものです。
リモート印刷キューは、別のシステムに接続されています。そのシステムには TCP/IP ネットワーク経由でアクセスすることができます。
SMB 印刷キューは、別のシステムに接続されています。そのシステムは LAN-マネージャ (SMB) タイプのネットワークを使用しています。
NCP 印刷キューは、別のシステムに接続されています。そのシステムは Novell の NetWare ネットワーク技術を使用しています。
プリンタタイプを選択すると、ダイアログボックスによって、印刷キューに関する詳細情報の入力を求められます ( 「図 3-24 」 を参照)。以下の情報は、すべてのタイプの印刷キューに必要です。
[Queue Name] - キューの呼び名。| (パイプ) 文字によってエントリを区切ることによって、複数の名前を指定することができます。
[Spool Directory] - 印刷前のファイルを保存しておく場所である、ローカルマシン上のディレクトリです。一つのスプールディレクトリが複数の印刷キューによって使用されることのないように注意してください。
[File Limit] - 受け付ける印刷ジョブの最大サイズをキロバイト単位で指定します (1 kb = 1024 バイト)。0 を指定すると、制限がなくなります。
[Input Filter] - フィルタは、印刷対象ファイルのフォーマットを、プリンタが処理できるものに変換します。[Select] を押して、使用するプリンタに最も適したフィルタを選択します (「図 3-25 」 を参照)。
グラフィカルな出力や PostScript の出力の印刷が可能な印刷キューを設定できるだけでなく、平文 ASCII テキストのみを印刷するテキスト専用プリンタを設定することもできます。ほとんどのプリンタドライバは、あらかじめ PostScript フォーマットへと変換しなくても ASCII テキストを印刷することができます。フィルタの設定時に、単純に [Fast text printing] を選択します。

注意 これは、非 PostScript プリンタの場合にのみ有効です。
[Suppress Headers] - 各印刷ジョブの先頭にヘッダページを印刷しない場合に、ここをチェックします。
ローカルプリンタの場合は、以下の情報も必要です。
[Printer Device] - 通常は /dev/lp1 です。プリンタの接続先ポートの名前です。通常、シリアルプリンタは /dev/ttyS? ポート上にあります。シリアルパラメータを手動で設定する必要があることに注意してください。
リモートプリンタの場合、ダイアログボックスには追加フィールドが含まれます。以下の情報を入力してください。
[Remote Host] - プリンタをホストするリモートマシンのホスト名。
[Remote Queue] - 印刷先とするリモートマシン上のキューの名前。
目的のキューに関する印刷をローカルマシン上で実行できるようにするためには、リモートマシンを設定しなければなりません。典型的な場合、これを制御するのは /etc/hosts.lpd です。
SMB プリンタおよび NCP プリンタの場合は、以下の情報を入力します。
[Hostname of Printer Server] - 使用するプリンタの接続先とするマシンの名前。
[IP number of Server] - 使用するプリンタの接続先とするマシンの IP アドレス。これはオプションであり、SMB プリンタのみと関係します。
[Printer Name] - 印刷用に使用するプリンタの名前。
[User] - プリンタにアクセスするためにログインする際に使用するユーザの名前 (典型的には、Windows サーバでは guest であり、samba サーバの場合は nobody です)。
[Password] - プリンタを使用するためのパスワード (必要な場合)。(典型的には空白)。パスワードを知らない場合は、他に知っている人がいる必要があります。
 | 注意 |
|---|---|
SMB たは NCP (NetWare) 印刷キューに関してユーザ名とパスワードが必要な場合、それらは暗号化されずにローカルスクリプト内に保存されます。したがって、ユーザ名とパスワードを他人に知られる可能性があります。したがって、プリンタ用のユーザ名とパスワードを、ローカル Red Hat Linux システム上のユーザアカウントとは別のものにすることをお奨めします。そうしておけば、セキュリティが侵害された場合でも、プリンタが不当に使用されるだけで済みます。SMB サーバとファイルを共有する場合にも、印刷キュー用のものとは異なるパスワードの使用をお奨めします。 |
印刷キューを追加した後で、プリンタデーモン (lpd) をリスタートする必要があります。そうするには、[lpd] メニューから [Restart lpd] を選択します。
設定した印刷キューのテストページを印刷することができます。[Tests] メニューの中から、印刷するテストページのタイプを選択します。
カーネルモジュールのロード
Linux カーネルはモジュール形式で設計されています。ブート時には、最小の常駐カーネルがメモリ内にロードされます。その後は、常駐カーネルに含まれないような機能をユーザが要求すると、カーネルモジュールが動的にメモリ内にロードされます。指定された時間のあいだ使用されない場合、モジュールがメモリから取り除かれることがあります。このような設計により、無駄の省略と効率化が促進されます。
モジュールの動的ロードをサポートするメカニズムは、kmod と呼ばれるカーネルスレッドです。カーネルが何らかのモジュールを要求すると、kmod が動きだして modprobe をコールし、その要求を受け取ります。
Red Hat Linux のインストール時には、システムに含まれるハードウェアが検証され、システムの典型的な使用法およびロードすべきプログラムに関する情報をユーザが入力します。この検証結果および指定された使用法に関する情報に基づき、インストールプログラムは常駐カーネルに組み込む機能とロード可能モジュールに組み込む機能を決定し、動的ロードメカニズムが透過的に機能するようにセットアップします。ただし、この手順のかなりの部分は設定可能になっています。独自のカスタムカーネルを構築する場合は、それらのすべてを自分自身で決定することができます。
インストール後に、カーネルモジュールによるサポートを必要とするようなハードウェアを新規に追加する場合は、動的ロードメカニズムをセットアップする必要があります。そうするには、モジュール設定ファイル /etc/conf.modules を編集します。
たとえば、Red Hat Linux のインストール時に、モデル SMC EtherPower 10 PCI ネットワークアダプタを組み込んだ場合には、モジュール設定ファイルに以下の行が組み込まれることになります。alias eth0 tulip.インストール後に、同じネットワークアダプタをもう一枚インストールする場合は、以下の行を /etc/conf.modules に追加します:alias eth1 tulip.
カーネルモジュール、およびモジュールがサポートするハードウェアのアルファベット順の一覧については、 「付録 A 」 を参照してください。
ネットワークの設定
 | 注意 |
|---|---|
linuxconf を使用したネットワーク設定に関するドキュメントは、 Linuxconf との接続 (ネットワーク設定) で見つかります。 |
「図 3-30 」に示されるネットワーク設定ツール (netcfg) は、IP アドレス、ゲートウェイアドレス、およびネットワークアドレスなどのパラメータ、およびネームサーバと /etc/hosts を簡単に操作できるように設定されています。
ネットワークデバイスの追加、削除、設定、有効化、無効化、およびエイリアスの割当を行うことができます。 イーサネット、arcnet、token ring、pocket (ATP)、PPP、SLIP、PLIP およびループバックデバイスがサポートされます。PPP/SLIP/PLIP は、ほとんどのハードウェア上でサポートされますが、中にはハードウェアをセットアップすると予期せぬ動きをするものもあります。Network Configuration Tool を使用するには、[Save] を九して変更内容をディスクに書き込むか、何も変更せずに [Quit] を選択して終了します。
名前の管理
Network Configuration ツールの [Names] パネルは 2 つの主要サービスを提供します。コンピュータのホスト名とドメインの設定、およびネットワーク上の他のホストをルックアップする際に使用するネームサーバの決定。Network ツールは、ネームサーバとしてのマシンを設定することはできません。フィールドの編集またはフィールドへの情報の追加を行うには、そのフィールドをマウスで左クリックし、新しい情報を入力します。
ホストの管理
[Hosts] 管理パネルでは、/etc/hosts ファイルに対するホストの追加、編集または削除を行うことができます。エントリを追加または編集するためには同じアクションが必要になります。編集ダイアログボックスが表示されるので、新しい情報を入力してから [Done] をクリックします。サンプルについては、図 3-31 を参照してください。
ネットワークインタフェースの追加
Red Hat Linux のインストール後にネットワークインタフェースを追加した場合、またはインストール時にはイーサネットカードを設定しなかった場合でも、マウスを何度かクリックするだけで設定を行うことができます。
 | 注意 |
|---|---|
追加するネットワークインタフェース (たとえば、eth0) 用のドライバをロードするために kerneld を設定する必要があるかもしれません。詳細については カーネルモジュールのロード を参照してください。 |
インタフェースの追加を開始するには、メインパネルの [Interfaces] をクリックします。そうすると、設定済のデバイスと利用可能なオプションを含んだウィンドウが表示されます。図 3-32 を参照してください。
デバイスを追加するには、まず [Add] ボタンをクリックし、次に表示されるボックスの中から、設定するインタフェースのタイプを選択します (図 3-33 を参照)。
 | 注意 |
|---|---|
netcfg で [clone] ボタンが利用できるようになっています。このボタンを使用すれば、既存のインタフェースの 「クローン」 を作成することができます。クローンインタフェースを使用することにより、ラップトップマシンで、仕事用の LAN 用に定義したイーサネットインタフェースと、家庭用の LAN 用に定義したクローンイーサネットデバイスを使用することが可能になります。 |
PPP インタフェース
「図 3-34」 に示した [Create PPP Interface] ダイアログで電話番号、ログイン名、およびパスワードを入力するだけで、PPP インタフェースを追加することができます。PPP 接続に関して PAP 認証を使用しなければならない場合は、[Use PAP authentication] を選択します。多くの場合には、PPP 接続を確立するために多少のカスタマイズが必要になります。[Customize] ボタンを選択すると、PPP インタフェースに関するハードウェア、通信、およびネットワークの設定を変更することができるようになります。
SLIP インタフェース
SLIP インタフェースを設定するためには、まず電話番号、ログイン名、およびパスワードを指定しなければなりません。そうすると、SLIP 接続を確立するために必要なチャットスクリプトの初期パラメータが設定されます。[Done] を選択すると、[Edit SLIP Interface] というタイトルの付いたダイアログが表示されるので、SLIP インタフェースに関するハードウェア、通信、およびネットワークのパラメータを細かくカスタマイズすることができます。
PLIP インタフェース
PLIP インタフェースを追加する場合は、IP アドレス、リモート IP アドレス、およびネットマスクを設定するだけで済みます。ブート時にインタフェースを有効化するか否かをも選択することができます。
イーサネット、Arcnet、Token Ring および Pocket アダプタインタフェース
コンピュータにイーサネット、arcnet、token ring または pocket アダプタを追加する場合は、以下の情報を設定する必要があります。
[Device] - これは、既に設定されているデバイスに基づいて、netconfig によって設定されます。
[IP Address] - 使用するネットワークデバイスの IP アドレスを入力します。
[Netmask] - 使用するネットワークデバイスのネットワークマスクを入力します。
ネットワークアドレスとブロードキャストアドレスは、入力した IP アドレスおよびネットマスクに基づいて自動的に計算されます。
[Activate interface at boot time]:
マシンのブート時にデバイスの設定を自動的に行わせたい場合には、このボックスをクリックして選択します。
[Allow any user to (de)activate interface]:
ユーザによるインタフェースの有効化または無効化を可能としたい場合には、このボックスをチェックします。
[Interface configuration protocol]:
ネットワーク上に BOOTP サーバまたは DHCP サーバがあり、かつそれらを使用してインタフェースを設定したい場合は、適当なオプションを選択します。その他の場合には [none] を選択します。
新しいデバイスに関する設定情報を入力してから、[Done] をクリックします。そのデバイスは、[Interfaces] 一覧の中に、無効デバイスとして表示されるはずです。(有効なカラムのラベルは [no] となるはずです。) 新しいデバイスを有効化するには、まずそのデバイスをマウスでクリックして選択し、次に[Activate] ボタンを選択します。有効にならない場合は、[Edit] を選択して設定し直す必要があるかもしれません。
日付と時刻
[Time & Date] をクリックし[Time Machine]を使用すれば、表示された日付や時刻の一部をクリックした後で、矢印をクリックして値を変更することにより、日付と時刻を変更することができます。
[Set System Clock] ボタンをクリックするまでシステムクロックは変更されません。
タイムマシンの時間をシステムの時間に戻すには、[Reset Time] をクリックします。
 | 注意 |
|---|---|
時刻を変更すると、通常の時の流れに依存するようなプログラムが混乱し、障害が発生することもあります。時刻または日付を変更する前に、できる限りはアプリケーションやプロセスを終了するようにしてください。 |