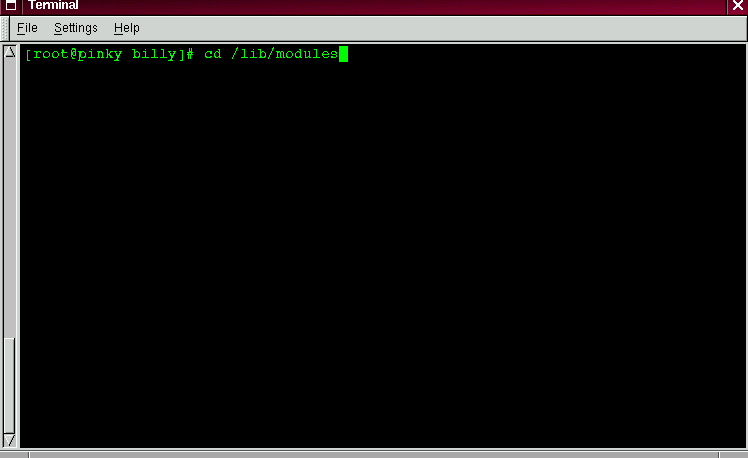
When you're logged in as the root account, you might want to take a few minutes to create a fresh ``boot diskette'' or copy the diskette you already have.
There are a number of reasons you should make a boot diskette: it can help you recover from a system failure, it can help you test a new kernel you've downloaded and compiled and it can help you share your computer with more than one operating system.
Tip: You can always use a copy of the boot diskette to form the first half of a rescue disk set. You'll need a boot diskette and a rescue diskette to enter rescue mode. To read more about rescue mode, see later in this chapter.
You were given the opportunity to make a boot disk when you installed Red Hat Linux. If you chose not to make a boot disk at installation, here's your chance to start from scratch.
For now, we'll make boot disks from the shell prompt while we're in an X session.
Go to the shell prompt: In GNOME, for example, left-click on the GNOME footprint on the panel, go to Utilities in the menu and click on one of the items marked xterm or on the GNOME terminal item.
Now, make sure you're logged in as root. At the shell prompt, if you see something like [billy@localhost billy], for example, type:
[billy@localhost billy] su Password: yourrootpassword [root@localhost billy]#
This will allow you to change from your regular user account to the root account.
Please Note: when you're in the root account, you are commander in chief of everything on your system, so be careful.
Tip: The command su means substitute users, which lets you log into temporarily log in as another user.
Briefly, we'll find the Linux kernel version; then, we'll use the mkbootdisk command to make a bootable floppy from the kernel.
Put a standard diskette in the floppy drive.
Tip: In Linux, the floppy drive is referred to as /dev/fd0.
If you've previously used the diskette, remember: You will lose anything that had been on that diskette!
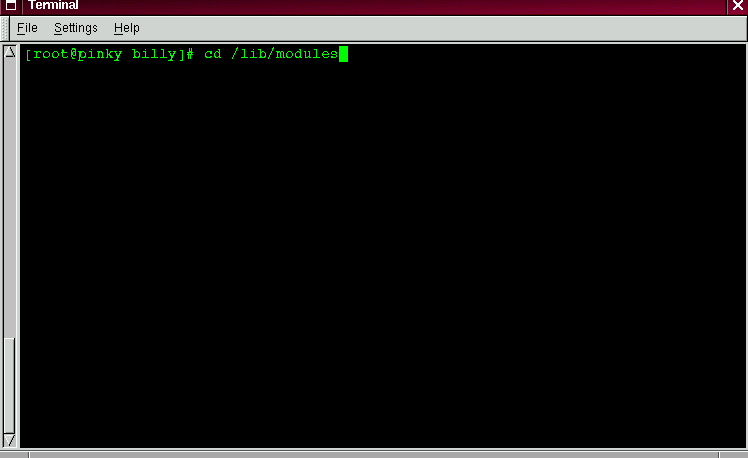
Now, at the prompt, type:
cd /lib/modules
(Shown in figure 17.)
Now, type:
ls
The command ls will list the contents of a directory. (You can learn more about the cd and ls commands in Chapter 2). For now, just type the commands as you see them.)
Here, you can find the kernel version of your Red Hat Linux system. The kernel is the heart of any Linux system. Your kernel version will be something similar to:
2.2.x-yy
(there will be several numbers after 2.2, as in 2.2.2-0.1 or 2.2.5-1).
Now that you've found the kernel version, you can tell the mkbootdisk command which kernel to copy to your floppy. (If you don't tell mkbootdisk where to copy the kernel, it will default to copying to the floppy in /dev/fd0.)
Just type:
mkbootdisk --device /dev/fd0 2.2.5-1
Then press [Enter].
Tip: If your screen becomes a little crowded with commands and ``command not founds,'' you can always start with a clean slate by typing clear at the prompt.
You're done.
Summary: As root, in a terminal window, cd /lib/modules; choose kernel number; then type mkbootdisk --device /dev/fd0 kernel.number. To clean the display, type clear.