
After your partitions have been configured and selected for formatting, you are ready to select packages for installation. You can select components, which group packages together according to function, individual packages, or a combination of the two.
Components group packages together according to the functionality they provide. For example, C Development, Networked Workstation, or Web Server. Select each component you wish to install and press [Space]. Selecting Everything (which can be found at the end of the component list) installs all packages included with Red Hat Linux (see Figure 54). Selecting every package will require close to 1 GIG of free disk space.

If you wish to select or deselect individual packages, check the Select individual packages check box.
After selecting the components you wish to install, you may select or deselect individual packages. The installation program presents a list of the package groups available; using the arrow keys, select a group to examine and press [Enter] or [Space]. The installation program presents a list of the packages in that group, which you may select or deselect by using the arrow keys to highlight a package, and pressing [Space] (see Figure 55).
Please Note: Some packages (such as the kernel and certain libraries) are required for every Red Hat Linux system and are not available to select or deselect.
Please Note: In the upper right-hand corner of the screen you will see the approximate system size of the components you have selected to install.
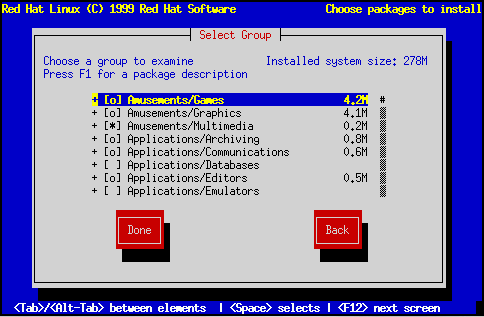

When you are finished selecting individual packages, press Ok in the Select Group dialog box.
You may view a detailed description of the currently highlighted package by pressing [F1]. A dialog box will appear containing a description of the package. You can use the arrow keys to scroll through the description if there is more than can fit on the screen. When you're done reading the description, press Ok, and the box will disappear. You can then continue selecting packages (and viewing their descriptions).
Please Note: If you'd rather read the package descriptions on paper, please turn to Appendix D.
Many software packages, in order to work correctly, depend on other software packages or libraries that must be installed on your system. For example, many of the graphical Red Hat system administration tools require the python and pythonlib packages. To make sure your system has all the packages it needs in order to be fully functional, Red Hat Linux checks these package dependencies each time you install or remove software packages.
After you have finished selecting packages to install, the installation program checks the list of selected packages for dependencies. If any package requires another package which you have not selected to install, the program presents a list of these unresolved dependencies and gives you the opportunity to resolve them (see Figure 57). If you simply press Ok, the program will resolve them automatically by adding all required packages to the list of selected packages.

After all package dependencies have been resolved, the installation
program
presents a dialog box telling you that a log file containing a list of all
packages installed will be written to
/tmp/install.log on your Red Hat Linux system. Select Ok and
press [Space] to continue.
At this point, the installation program will format every partition you selected for formatting. This can take several minutes (and will take even longer if you directed the installation program to check for bad blocks).
Once all partitions have been formatted, the installation program starts to install packages. A window entitled ``Install Status'' is displayed with the following information:
Please Note: If you're doing an FTP or HTTP installation, a message box will pop up as each package is retrieved from the site.
At this point there's nothing left for you to do until all the packages have been installed. How quickly this happens depends on the number of packages you've selected, and your computer's speed. Once all the packages have been installed, please turn to Chapter 6 to finish your installation of Red Hat Linux.