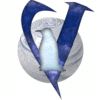
Vector Linux 4.3
information Center
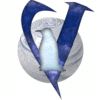 |
Vector Linux 4.3 information Center |
1. Printing with VectorLinux 2. Pre-Instalation check 3. Installation 4. Configuring CUPS to print locally 5. Printing to Windows server via SAMBA 6. Sharing Your Printer with Windows via SAMBA 6.1. Setting up SAMBA 6.2. CUPS configuration 7. Credits
1. Printing with VectorLinux 4.3
This document discusses several aspects of printing with VectorLinux 4.3 using CUPS, the Common Unix Printing System. "CUPS" is a cross-platform printing solution for all UNIX environments. It is based on the "Internet Printing Protocol" and provides complete printing services to most PostScript and raster printers.
Check to see if your printer is supported at the following sites
http://www.linuxprinting.org/printer_list.cgi
http://gimp-print.sourceforge.net/p_Supported_Printers.php3
If your printer accepts raw text you can test if your parallel port or usb port is working by sending some raw text to the printer. For example if the printer is connected to a parallel port enter:
date > /dev/lp0
If that does not work try /dev/lp1 or for usb it would be /dev/usb/lp0 or lp1 or which ever port you have it on. Note: my printer does not accept raw text, but because it automatically turns on when text is sent, it reacts to text being sent.
If you are going to use a printer on a Windows server you should check if the printer is available (see the section "Printing to Windows Servers via Samba").
If you didn´t choose to install CUPS when you installed VectorLinux you can do it now by following this steps as root:
- Place the VL installation CD in the drive and mount it with:
"mount /mnt/cdrom"
- Open a console and copy the CUPS installer to your hard drive by running the command:
"cp /mnt/cdrom/veclinux/printing-stable /tmp/"
- Go to the folder where you copied the installer with the command:
"cd /tmp"
- Run the CUPS installer with
"./printing-stable"
Be aware that the final step of the package´s installation can take several minutes to complete, depending on the system capabilities, so please be patient. As an example, this process can easily take around five minutes in a mid-level system.
- Once installed, remove the file:
"rm ./printing-stable"
If CUPS does not start at boot ensure that /etc/rc.d/init.d/cups
is executable by root and that links to this exist in /etc/rc.d/rc2.d
if you boot to console (text mode) and /etc/rc.d/rc5.d if you boot to
a GUI.
4. Configure CUPS to print locally
After that open a browser of your choice (not Dillo which does not support the passwords) and type
http://localhost:631/
or
http://localhost:631/admin
Enter root and root-password at
prompt. If you did the first select "Do Administration Tasks". To
add a printer, select "Add Printer" and answer questions as required.
When this is complete you should test the printer. (Select Printers and then
select Print Test Page).
If you are going to use a printer on a Windows server (or a Linux
Server which supports SAMBA) see the section "Printing to Windows Servers
via SAMBA".
5. Printing to Windows Servers via SAMBA
(Adapted From CUPS Software Admin Manual)
One way to print to a printer on a Windows Server is through the Microsoft Server Message Block ("SMB") protocol. Support for this protocol is provided with the free SAMBA software package. This is included in base install of VectorLinux v4.3
If you are going to use a printer on a Windows server ensure that you can access the server with the printer and determine share name via smbclient:
/usr/bin/smbclient -L server -U user
where server is name of the server and user is a login name on the server.
You should get something like:
added
interface ip=192.168.0.4 bcast=192.168.0.255 nmask=255.255.255.0
Got a positive name query response from 192.168.0.4 ( 192.168.0.4 )
Password: (not shown)
Sharename Type Comment
PRINTER$ Disk
INKJET Printer
DOWNLOAD Disk
IPC$ IPC Remote Inter Process Communication
In this case the sharename is INKJET.
Before you proceed with the printer installation, check to see if there exists a symbolic link smb in the directory /usr/lib/cups/backend/. (If you installed CUPS using the preceding instructions the link should exist). If it is not there, you will need to create it by running the following command:
ln -s `which smbspool` /usr/lib/cups/backend/smb
Notice that which smbspool is enclosed in back ticks, not single quotes!
The back ticks will execute the command within and use the result in the ln
command.
or
ln
-s /usr/bin/smbspool /usr/lib/cups/backend/smb
The latter works for the default installation of all versions of VectorLinux 4.3. Alternatively, you can create this link using Midnight Commander.
Once you have made the link you can configure your printer as in section 3. When prompted for device, choose "Windows Printer via SAMBA" which is near the bottom of the list of devices. When prompted for device URI set the with:
smb://user:pass@workgroup/server/sharename
The workgroup name need only be specified if your system is using a different workgroup. The user:pass strings are required when printing to Windows NT, 2K or XP servers or to shares with passwords enabled under Windows 95 and 98.
In these cases the entry could be simplified to one of:
smb://workgroup/server/sharename
smb://server/sharename
smb://user:pass@server/sharename
NOTE: The user/pass must match an existent, active account on the server.
6. Sharing Your Printer with Windows via SAMBA
(Adapted from Debian and Windows Shared Printing mini-HOWTO by Ian Ward)
http://www.tldp.org/HOWTO/Debian-and-Windows-Shared-Printing/
In this section we discuss how to set up VectorLinux to act as a print server for other printers on our network via SAMBA. It is assumed that you have your printer working locally using CUPS. We will need to make several changes to both CUPS and SAMBA configuration files.
Each of the Windows clients must
have the appropriate printer drivers.
If you are allowing anonymous access to your printer you will need to create a user account for remote print jobs. As root (or su) do the following:
useradd -d /home/smbprint -s -m /bin/false smbprint
This command adds a user called "smbprint" to your system. Make sure there is enough disk space in /home/smbprint, the "smbprint" user's home directory, to spool files. Since we have no password for the account "smbprint" we include "-s /bin/false" This causes an error if someone tries to access the system using this account. If you have configured CUPS to restrict printing to certain users on your system, you must allow the "smbprint" user to access printers you want to share.
The Samba configuration file is /etc/samba/smb.conf. The following is an example configuration file set up to use CUPS with the "smbprint" user:
global]
workgroup =
WORKGROUP
printcap name = cups
printing = cups
security = share
guest account = smbprint
[printers]
comment = all printers
printable = yes
guest ok = yes
create mode =
0700
guest only = yes
use client driver = yes
path = /home/smbprint
browseable = yes
The last line allows the Windows (and other SMB) clients to see the share when browsing.
Please note that this configuration will allow printing by anyone that can make a network connection to your computer and is not recommended for computers on untrusted networks, such as computers with direct Internet connections. If you need to implement access control, set security = user or security = domain and read the Samba man pages for further information. In addition you can refer to "The Unofficial Samba HOWTO" at http://hr.uoregon.edu/davidrl/samba/ for further pointers.
Once you have added the above settings to your Samba configuration file you must restart Samba with the command:
/etc/rc.d/init.d/samba
restart
Notes:
The above assumes that script /etc/rc.d/init.d/samba
exists and is executable. A copy of the script is available
in the directory /etc/rc.d/init.d/sample-scripts.
If you have set up SAMBA to start as part of RC.M
If SAMBA does not start at boot,
one method to do this is to create symbolic links, S44samba and K55samba, to
the above script in /etc/rc.d/rc2.d
if you boot to text mode and /etc/rc.d/rc5.d
if you boot to a GUI.
Windows printer drivers format their output for the printer before sending it across the network. You must configure CUPS to accept the pre-formatted output by uncommenting the following line from /etc/cups/mime.convs:
application/octet-stream application/vnd.cups-raw 0 -
Also uncomment the following line from /etc/cups/mime.types:
application/octet-stream
Now CUPS must be told to allow connections from other machines on the network. Add these lines to /etc/cups/cupsd.conf:
<Location
/printers>
AuthType None
Order Deny,Allow
Deny From None
Allow From All
</Location>
As in the Samba configuration, this configuration allows any computer to connect to your printers and is not recommended for computers on untrusted networks. For example, if you want restrict printing to the subnet 192.168.0.* replace "Allow From All" with "Allow From 192.168.0.0/24".
For information about tightening access control to your printers, see the cupsd.conf man page and the CUPS documentation.
Finally, restart cups with the following command:
/etc/rc.d/init.d/cups restart
Your Linux printers should now be accessible to Windows PCs on the LAN. Follow the usual steps for adding a network printer to your Windows PCs, and remember to print a test page.
Copyright
2004 Vector Linux
Released under [GNU Free Document License [ http://www.gnu.org/licenses/fdl.html
]
Contributed By: Johnvan, UKBill