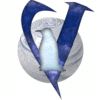
Vector Linux 4.3
information Center
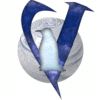 |
Vector Linux 4.3 information Center |
1. Introduction
2. Use in text Mode
3. Use in X-Windows (GUI)
4. Menu Options overview 5. Detailed descriptions 5.1 Keymap 5.2 Comset 5.3 Autoset 5.4 Xsetup 5.4.1 Configure Mouse 5.4.2 Configure Keyboard 5.4.3 Configure Monitor 5.4.4 Configure Screen 5.4.5 Write XF86Config and Quit 5.4.6 Quit 5.5 Xtext 5.6 Xboot 5.7 Xwmset 5.8 Cdset 5.9 Time 5.10 LiLo 5.11 network 5.12 Gateway 5.13 Pppset 5.14 SrvMenu 5.15 PCMCIA-Start 5.16 Modules 5.17 Sound 5.18 Printer 5.19 Pkgtool 5.20 Admin 5.21 Exit
6. Credits
This document discusses the "vasm" as implemented in VectorLinux v4.3. The "vasm" has been available in all versions since 2.0, but has been upgraded with each release with new choices and the addition of a GUI menu (in SOHO v3.2 and all v4.x) when you are in X-Windows.
The "vasm" is short for "Vector Administrative and Services Menu" and is Vector Linux's main configuration menu. The "vasm" is the same in both CLI (text) and GUI mode (X-Windows). The script checks whether you are running in GUI mode and uses the appropriate dialog or Xdialog to display the boxes.
In order to use VASM you need to be logged as root, the administration account on your VL system.
Note: If vasm appears to be doing nothing from within X, use it from the command line outside of X.
Acknowledgments:
Some of the program descriptions come from the Slackware Linux Project site’s "book" at http://www.slackware.com/book/.
To start type in console mode "vasm" without quotes and hit enter. This will start an ncurses based menu.
Use the cursor [up] [down] keys to navigate the menu.
Press the [enter] key to make a selection.
If you wish to exit use the [left] [right] arrow to select CANCEL.
If you have started in ICEWM, double-click on the VASM icon or from the main menu select "System", then select "Vector Administrative and Services Menu" and you will be given the appropriate menu.
Depending on your VL version, you may have an icon on your desktop labeled "Vector Administrative and Services Menu" and you will then be prompted for the root password. Enter the password and click "OK". This will give you the full version of the "vasm" menu.
In other versions you will need to open an X-term and enter “vasm” without quotes. If you are not logged as root, type "su" and hit enter. At the password prompt type in the root password at and hit enter. Then type "vasm" and hit enter.
If you have trouble starting vasm from X-term do:
user:$
xhost +
user:$ su
root:# vasm
When in X-Windows you can select by using your mouse or the arrow keys as in text mode.
| OPTION |
DESCRIPTION |
| KEYMAP |
Changes
the keymap. The new keymap will be added to the The default is US English. Note: Only sets the keymap for outside of X (GUI mode). |
| COMSET |
Sets up modem on the serial port. When completed it will link your modem to the selected serial port and activate rc.serial to run each time you start your computer. rc.serial configures your serial ports by running the appropriate setserial commands. |
| AUTOSET |
This selection goes through the same steps that you did during the post installation configuration. It auto-detects the hardware and sets up devices, then allows you to configure keymap, mouse, video, sound, set up your network connection if you have one. In SOHO v4.0 it also asks if you wish to set up DVD for viewing. Note: Please use this option from the command line outside of X because the sound has a tendency to hang. |
| XSETUP |
Configures the computer for using X-Windows (graphics mode). Note: If stuck press CTRL+ALT+BS to abort setup. |
| XTEXT |
Configures the computer for using X-Windows in text mode. If XSETUP doesn’t work try this to setup 'X Windows'. |
| XBOOT |
You can select whether to begin in text mode or graphics mode. Warning: Ensure X-windows works before setting the system to start in graphics mode (try "startx" before defaulting to graphics mode). |
| XWMSET |
Sets up which Window Manager is launched from console when you type "startx". This allows you to bypass VL's regular Window Manager menu (XwmMenu). |
| CDSET |
Use this to assign your 'CD-ROM' to the proper linux device. You will be asked if the device is a DVD, CD-R, CD-R/W for further configuration. |
| TIME |
Changes settings to reflect if clock is set to local or universal time zone. |
| LILO |
This option helps you build the configuration file so that you can install LILO on your system. The Linux Loader, or LILO, is the most popular booter in use on Linux systems. It is quite configurable and can easily be used to boot other operating systems. |
| NETWORK |
Walks you through setting up a basic network connection. This program is only needed if you are connected to a LAN or a cable modem network. |
| GATEWAY |
Sets up internal network GATEWAY configuration. |
| PPPSET |
Utility for configuring a dial up connection to an ISP. You need to know a number of things about your ISP (phone number, authentication method, etc.) and your modem (device, baud rate, init string, etc.) |
| SRVMENU |
Menu to add/remove services started at boot time. In SOHO v4.0 when finished, services will be stopped or started immediately. Prior versions of VL required the system to be rebooted before any changes would take effect. |
| PCMCIA-Start |
Activate rc.pcmcia to run each time you start your computer. This script probes for and configures any PCMCIA devices that you might have on your system. This is most useful for laptop users, who probably have a PCMCIA modem or network card. |
| MODULES |
Allows you to edit the rc.modules file where you can select hardware modules ('DRIVERS') to load at bootup. Use this for sound or Ethernet cards that could not be autodetected. |
| PRINTER | Allows you to add and configure local and netwoked printers. It requires the CUPS service to be present in the system. |
| SOUND |
Tries to do auto sound configuration for ISA pnp & PCI sound cards. This does not work in all cases. |
| PKGTOOL |
Adds/removes packages via the Slackware package system. |
| ADMIN |
Add/delete users or change password of existing users on the system |
| EXIT |
To quit VASM. |
In general, after selecting an item you will be guided
through several steps to change the current settings.
Purpose:
Changes the keymap. The new keymap will be added to the
/etc/rc.d/rc.keymap file and loaded at boot time.
Command Line: /sbin/kmapset
Walk Through: If you select this menu item, you will be given a warning and an option to continue (ok) or cancel. After saying ok, you will be given a list of keymaps that you can choose. Select the keymap that you wish to use by moving the up and down arrows and hit enter.
You will then be able to test the new keymap. When finished testing, enter 1 by itself on the test line.
Note: This only sets the keymap for outside of X. This can (should) be setup by selecting XSETUP from the "vasm" menu. Alternatively to get your keymap working in X, you can edit the X configuration file /etc/X11/XF86Config-4. Find the section about the keyboard and add a line saying Option "XkbLayout" "uk" where "uk" can be replaced with the country code that your keymap needs. When you are done you end up with a section like this:
Section "InputDevice"
Identifier "Keyboard0"
Driver "keyboard"
Option "XkbLayout" "uk"
EndSection
Purpose: Sets up modem on the serial port. When complete it will link your modem to the selected serial port and activate rc.serial to run each time you start your computer.
Command Line: /sbin/comset
Walk Through: If you select this menu item, you will be given a warning and an option to continue (ok) or cancel. After saying ok, you will be given a list of serial ports. Select the port where your modem is attached. The ports included are those used by a Linmodem, but this script does not install or setup these modems. If you know what COM device it was under Windows, you can select the listed equivalent. Otherwise, you might have to do some experimenting. The best course is to start at ttyS0 and work your way down the list.
Purpose: This selection goes through the same steps that you did during the post installation configuration. It auto-detects the hardware and sets up devices, then allows you to configure keymap, mouse, video, sound, set up your network connection if you have one. In SOHO v4.0 it also asks if you wish to set up DVD for viewing.
Note: Please use this option from the command line outside of X because the sound has a tendency to hang. In earlier versions the sound configuration does not use ALSA but rather the legacy ISA/PNP drivers (see SOUND).
Command Line: /sbin/vlautosetup
Walk Through: When you select this option it may take several minutes to probe the hardware and set up devices. Many of the steps are the same as selecting other menu items in vasm.
First it prompts you to select a keymap (see KEYMAP).
It then asks if you have a wheel mouse.
It then prompts for the maximum resolution for your display.
It then goes through the network script (see NETWORK).
It then goes through the setup of the sound using ALSA. After detecting your sound card it will give you a list of ALSA drivers that you can use or allow you to use the legacy ISA/PNP drivers.
Purpose: Configures the computer for using X-Windows (graphics mode).
Notes: If stuck press CTRL+ALT+BS to abort setup.
You must run this program from CLI (text) mode without X running because the program needs to start X-windows server with its base configuration. When completed a new X configuration file (/etc/X11/XF86Config-4) will be created.
Command Line: /sbin/xf4config which calls XFree86 -config
Walk Through: Upon selecting this option, you will be warned that a probe of the hardware (display, mouse, etc.) will begin and write an initial configuration file. If you wish to continue move the highlight to "YES" and hit ENTER. If you wish to abort move the highlight to "NO" and hit ENTER.
If you say yes the program will examine if an X configuration exists and ask if you wish to overwrite the file. If you wish to continue move the highlight to "YES" and hit ENTER. If you wish to abort move the highlight to "NO" and hit ENTER.
It will then begin to probe the hardware – you will see text rapidly filling your screen. When it has finished it will create a sample X configuration file and start the X-windows server with the sample configuration. In the X-windows session you can use either keyboard or mouse to make your selections.
In the new X-Windows session the program will ask you if you want to stop and save the configuration file for you to edit manually, or if you wish to continue and fine-tune the program. Use the mouse or keyboard to select the option you wish.
If you decide to continue, you will be presented with a menu of options:
You can abort this stage at any time by clicking on "Quit".
Select the option you wish by using the [up] and [down] arrows or clicking with your mouse.
Descriptions of Options:
First choose from a list of mouse types. It is recommended that you use autodetect, unless you have an old mouse or do not wish to use autodetect.
The program will then ask if the mouse has 3 buttons. If not it will prompt if you want to implement 3-button emulation (e.g. use both buttons simultaneously).
First choose from a list of keyboard types. Choose the one that best describes your keyboard. Choose Generic 101 if uncertain.
Next choose from a list of keyboard layouts. This are country specific keymaps.
Consult with the manual that came with your monitor. If you do not have it, visit the vendor's web site.
First chose the monitor's horizontal sync rate. You will be given a list of industry standard monitor types with their horizontal sync rates. You will also be given an option to enter your own value.
WARNING: It is VERY IMPORTANT that you do not specify a monitor type with a horizontal sync range that is beyond the capabilities of your monitor, doing so, could permanently damage your monitor. If in doubt, choose a conservative setting.
Next you will be asked to provide the vertical sync range of your monitor. You can either select one of the predefined ranges below that correspond to industry-standard monitor types, or give a specific range. For interlaced modes, the number that counts is the high one (e.g. 87 Hz rather than 43 Hz).
Configure Graphic Cards: Refer to your manual for the graphics card information.
You are given the option to edit, add or remove a graphics card.
If you enter "edit" or "add" the program will prompt if you wish to look at the graphics card database.
If you choose to select from the database you will be given a list of available drivers. If you choose not to you will be given a shorter list of generic drivers to choose. Choose the correct driver.
This option allows you to choose the screen resolutions that the screen can use (e.g. 1280X1024 etc.)
It also asks you for the color depths (8-bit, 16-bit, etc.) that can be done for each of these resolutions.
Configure Layout:
This option allows you to define the screen setup if there is more than one monitor.
This option writes out the new configuration file after one last warning.
This option quits the configuration process without updating the XF86config file. The configuration file will be the one created during after the hardware probe.
Purpose:
Configures the computer for using X-Windows using text driven menus. If XSETUP doesn’t work try this to setup 'X Windows'.
Command Line: /usr/X11R6/bin/xf86config
Walk Through: See XSETUP for some further information.
When this option is selected, the program prompts you for the information required to set up the X configuration file. You need to be prepared to answer questions about their mouse, keyboard, monitor, graphics card and screen properties (resolution and colour depth). The sequence of questions is similar to that of XSETUP but are sometimes more detailed (e.g. How much memory is on the graphics card?). You can abort at any time by entering ctrl+c. At the end you will be asked whether to save the configuration file or not.
Note:
Your file is saved as /etc/X11/XF86Config. You will need to rename/copy the file to /etc/X11/XF86Config-4 for your changes to be used.
Purpose: You can select whether the system boots directly into graphical mode or into console mode.
Command Line: /sbin/xboot
Walk Through: When you select this option, you will be given the choice of text, graphics or exit (leave unchanged). If you choose one of the first two you will be presented with the same list. Choose exit to return to the "vasm" menu.
Warning: Ensure X-windows works before setting the system to start in graphics mode (try "startx" before defaulting to graphics mode).
5.7 XWMSET
Purpose: Sets up which Window Manager is launched from console when you type "startx". This allows you to bypass VL's regular Window Manager menu (XwmMenu).
Command Line: /usr/bin/xwmset
Walk Through:
When you choose this option, you will be give a list of available window managers to start when you use startx. In Soho 4.0 the options include Icewm, KDE and the default Window manager menu (XwmMenu). Make a selection or cancel.
5.8 CDSET
Purpose: Use this to assign your 'CD-ROM' to the proper linux device. You will be asked if the device is a DVD, CD-R, CD-R/W for further configuration.
Command Line: /sbin/cdset
Walk Through:
When you select this option, you will be given a warning describing what will be done. Choose "yes" to continue and "no" to go back to the main menu.
The program will then search to see if there is a CD device. If it finds one, it will then ask if the device is a CD writer or an ordinary CDROM. Choose "yes" if this is a CD writer.
If the device is a CD writer, it then checks if the device is an ATAPI or SCSI device. If it is an ATAPI device, further configuration is required to allow you to write to a CD. You will be asked if you wish to let the program make these changes. Choose "yes" to let the system do this.
Next you will be asked if you wish to let other users use CD device. Choose "yes". If you choose no only root can use the CD device.
Next you will be told how to access your CD device (mount /dev/cdrom or mount /dev/cdwriter).
5.9 TIME
Purpose: Changes settings to reflect if clock is set to local or universal time zone.
Command Line: /usr/sbin/timeconfig
Walk Through: When you choose this option you will be asked if the clock in your machine is set to local or UTC time. Choose no if local and yes if UTC. Most likely it is set to local time. You will then be given a list of timezones. Select the best match.
5.10 LILO
Purpose: This option helps you build the configuration file so that you can install LILO for your system. The Linux Loader, or LILO, is the most popular booter in use on Linux systems. It is quite configurable and can easily be used to boot other operating systems.
Command Line: /sbin/liloconfig
Walk Through: When selecting this option, you will be given the option to use simple or expert mode.
If this is your first time setting up LILO, you should pick the "simple" option. If you are familiar with LILO and Linux, the "expert" may provide you additional levels of control, which could lead to faster configuration.
Simple Setup :If kernel frame buffer support is compiled into your kernel, liloconfig will ask which video resolution you would like to use. This is the resolution that is also used by the XFree86 frame buffer server. If you do not want the console to run in a special video mode, selecting normal will keep the standard 80x25 text mode in use.
The next part of the LILO configuration is selecting where you want it installed. This is probably the most important step. The list below explains the installation places:
Root
This option installs LILO to the beginning of your Linux root partition. This is the safest option if you have other operating systems on your computer. It ensures that any other bootloaders are not overwritten. The disadvantage is that LILO will only load from here if your Linux drive is the first drive on your system.
Floppy
This method is even safer than the previous one. It creates a boot floppy that you can use to boot your Linux system. This keeps the bootloader off the hard disk entirely, so you only boot this floppy when you want to use VectorLinux.
MBR
You will want to use this method if VectorLinux is the only operating system on your computer, or if you will be using LILO to choose between multiple operating systems on your computer.
Warning: This option will overwrite any other bootloader you have in the MBR.
After selecting the installation location, liloconfig will write the configuration file and install LILO.
Expert: If you select the "expert" mode you will receive a special menu. This menu allows you to tweak the /etc/lilo.conf file, add other operating systems to your boot menu, and set LILO to pass special kernel parameters at boot time.
5.11 NETWORK
Purpose: Walks you through setting up a basic network connection. This program is only needed if you are connected to a LAN or a cable modem network
Command Line: netconfig
Walk Through:
When you select this option the program will prompt for information required to set up the network connection.
Input computer name
Input domain name
IP address. You have three choices: Static, DHCP and Loopback.
If you wish to set a static address choose this option.
You will then be prompted for the IP address for the machine and then the netmask of the network.
Next you will be prompted for the IP address of the gateway to the internet.
Finally, you will be asked for the IP address of the name server.
If you have a DHCP server (perhaps a router) select this option from the list.
If you have no lan card choose loopback.
Purpose: Sets up internal network GATEWAY configuration.
Command Line: /sbin/netset
Walk Through:
When you choose this option, you will be prompted for the ip address you want to use for the second ethernet card (default is 192.168.0.1). Next you will be prompted for the netmask (default is 255.255.255.0). This configures the card (eth1) connected to the rest of your internal network. The other card (eth0) is usually connected to the internet via a dsl or cable modem is set up using the network command.
This script then sets up a second ethernet card on your system and sets up a simple gateway, using ip masquerading (NAT), with a firewall using iptables.
Note: This is usually sufficient for casual home use.
Purpose: Utility for configuring a dial-up connection to an ISP. You need to know a number of things about your ISP (phone number, authentication method, etc.) and your modem (device, baud rate, init string, etc.)
Command Line: /sbin/pppset
Walk Through:
Phone number
The first question prompts for the phone number of your ISP, prefixed by the type of dialing. For most people, you will want to use tone dialing. If your ISP's phone number was 555-1013 and you used tone dialing, you would enter atdt5551013 into the dialog box.
If you have call waiting on your phone line and want it disabled for when you connect (probably a good idea), make sure to enter something like this into the dialog box: atdt*70,5551013. The comma is required. It puts a 1.5 second pause between the *70 to disable call waiting and the ISP's phone number. It won't work without the comma.
Modem device
Next, select the location of your modem. By default, this should be /dev/modem (see COMSET). If you know what COM device it was under Windows, you can select the listed equivalent. Otherwise, you might have to do some experimenting. The best course is to start at ttyS0 and work your way down the list.
Modem baud rate
Next, pick the baud rate that's closest to your modem's. If you don't know the baud rate, you could check the modem's box or any documentation that came with it. Each selection has several examples, so it shouldn't be hard to figure out.
Callback
Now, you'll need to start referring to any information that your ISP gave you. Few ISPs use callback, so you can probably safely select "NO". Callback is where you dial up the ISP and they then call you back so you can log in.
If you have to use callback, select "YES". Then, you'll be prompted to enter your phone number, a login name, and a password. You may not have to enter an initial login name and password. Finally, you'll be asked what kind of authentication scheme your ISP uses. If they use CHAP or PAP, select "YES". Later on, you'll need to set this up. Refer to the section below. If they don't use either of those, select "NO" and refer to the "Chat script" section below.
Modem init string
Unless you have a strange modem, you can probably just hit enter to select the default init string ("AT&FH0"). Otherwise, refer to any documentation that came with your modem as to what to use for the init string.
Domain name
Now, you'll need to enter the domain name of your ISP. This will be something of the form "example.net", "example.com", or something similar.
DNS IP address
Your ISP should have provided you with the IP address of their nameserver. If you've got that IP address, punch it into the box. Otherwise, check in with your ISP to see what number to use.
Authentication method
This question might also take some trial and error work. You need to figure out if your ISP uses CHAP, PAP, or neither for user authentication. The easiest way to figure this out is to call your ISP. However, if you are presented with login and password prompts when you connect, you should most likely choose "SCRIPT". Otherwise, check with your ISP to determine which one to use.
PAP or CHAP
If you selected "PAP" or "CHAP" on the authentication method screen, you'll be prompted to enter your username.
Then, you should enter the password that your ISP assigned to you in the next dialog box.
Chat script
If you selected "SCRIPT" on the authentication method screen, you'll be presented with a fairly lengthy discussion of what a chat script is. Make sure to read it because it describes everything very well. Basically, you want to tell it what kind of information your ISP is going to send and what your computer should send back to log in.
You'll then go into a loop of entering some text for what your computer should expect from your ISP, followed by what information it should send back. You can break this loop by hitting enter on an empty box.
Done
Finally, you'll be shown your complete ppp configuration files. You can't really do anything about them, but you can at least check everything out. Hit enter to save everything and leave pppsetup.
This screen also has a lot of information about how to bring up your dialup connection and how to drop it after you are done. The basic idea is this: as root, run ppp-go to start the connection. Once it gives you a local and remote IP, you are connected and on the internet. When you are done, run ppp-off as root and it will drop the connection.
5.14 SERVMENU
Purpose: Menu to add/remove services started at boot time.
Command Line: /sbin/srvmenu
Walk Through: When selected, the program will give you a list of services that can be set up to run at startup. Select the services that you wish to run. In SOHO v4.0 services are stopped or started immediately. Prior versions of VL required the system to be rebooted before any changes would take effect.
5.15 PCMCIA-Start
Purpose:Activate rc.pcmcia to run each time you start your computer. This script probes for and configures any PCMCIA devices that you might have on your system. This is most useful for laptop users, who probably have a PCMCIA modem or network card.
Command Line: pcmciaset
Walk Through:
When selected the program activates the script and the system will monitor the pcmcia cards after the next boot. To deactivate you must make the script non-executable. As root do: chmod -x /etc/rc.d/rc.pcmcia
5.16 MODULES
Purpose: Allows you to edit the rc.modules file where you can select hardware modules ('DRIVERS') to load at bootup. Use this for sound or Ethernet cards that could not be autodetected.
Walk Through: When choosing this option, the program will start mcedit and load the file "rc.modules". This file loads extra drivers into the Linux kernel. Because VectorLinux uses kmod most drivers are detected and loaded automatically. However there are some that cannot be autodetected.
In order to activate a module you need to uncomment the correct line (remove the leading #). When you are finished save by hitting the F2 key. To abort hit the F10. If you made some changes to the file you will be asked to save.
Purpose: Tries to do auto sound configuration for ISA pnp & PCI sound cards. This does not work in all cases.
Command Line: /usr/bin/sndconfig
Walk Through:
This option starts the Red Hat sound configuration utility for legacy sound cards. You will be given the choice to probe for plug and play cards or to cancel. Assuming you choose to probe for the card, if a card is found you will be told which card it found. Hit okay to continue.
Purpose: Allows you to add and configure local and netwoked printers. It requires the CUPS service to be present in the system.
Command Line: no commandline, the script launches a web browser and connects to the CUPS daemon port.
Walk Through:
This option
launches the web browser and atempts to connect to the local port for CUPS.
There, you will have the choice to add, remove, and configure local and networked
printers, print jobs, etc. If you use this option from console mode, the launched
browser will be lynx; while lynx is very capable for the task, you might find
more comfortable to use this option in GUI mode, where Firefox will be used.
CUPS needs to be previously installed on the system, if you need to install
it, please refer to the VectorLinux CUPS Configuration guide, where you will
find more detailed instructions.
Purpose: Adds/removes packages via the Slackware package system.
Command Line: /sbin/pkgtool
Walk Through:
Slackware provides an interactive program for managing your packages. You can use pkgtool to handle adding and removing packages from your system. When choosing this option you will be asked to install from the current directory, another directory or a floppy. Additional options are to remove a package, view the contents of packages already installed or to redo some of the initial slackware setup.
If you choose to install packages, the program will go through each package it finds and ask if you wish to install the package. If you choose to install from another directory, it must be an existing directory or you will receive a warning.
If you choose to remove a package you will be given a list of packages already installed and asked to select the package you wish to remove (this may take some time). When finished, you will return the main menu.
If you choose to view the files contained in an installed package you will be given a list of packages already installed (this may take some time) and asked to select the package you wish to view. When finished viewing you will return the list of pacakges and can choose another package to view.
If you choose setup, you will be given a list of initial install scripts. Many of these are available at the main menu of vasm (network,time, etc.), plus several others. Tick the scripts you wish to run. Note that choosing multiple scripts may not always work).
Warning: Always exercise caution when removing packages, you may delete an important package that may be difficult to recover.
Purpose: Add/delete users or change the passwords of existing users on the system.
Command Line: /sbin/vuser
Walk Through:
When you choose this script you will be given the option to add a user, delete a user or change a users password if you are root. A regular user can only change his password.
If you choose to add a user, you will be prompted for user information. When complete a new user is added with a home directory.
If you choose to delete a user, you will be given a list of usernames. Select the user you wish to delete from the list. If you have more than 100 users you may have to enter the username. It will then delete the user's account. When this is done you will be returned to the user list and can delete another user. When done click cancel.
If you choose to change the password of a user, you will be given a list of usernames. Select the user from the list. If you have more than 100 users you may have to enter the username. It will then prompt for the new password and then the a confirmation of the password. When this is done you will be returned to the user list. When done changing passwords click cancel.
Select this to quit vasm.
Copyright 2004 Vector Linux
Released under [GNU Free Document License | http://www.gnu.org/licenses/fdl.html]
Contributed By: Johnvan, Mamahoohoo, UKBill