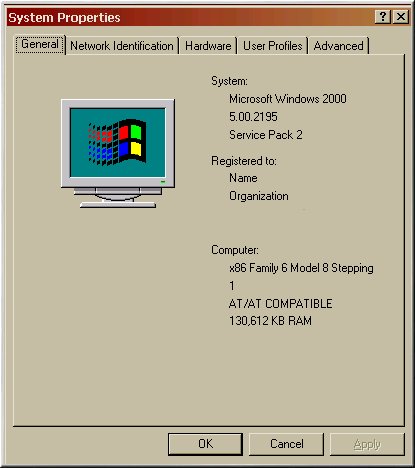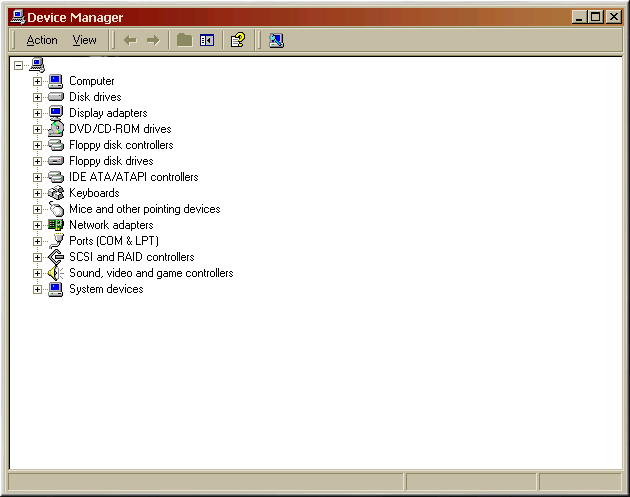Chapter 2. Hardware Information and System Requirements Tables
This chapter provides instructions for learning about your hardware and a system requirements table which will help you keep a record of your current system settings and requirements.
Learning About Your Hardware with Windows
If your computer is already running Windows 9x, you can use the following steps to get additional configuration information:
In Windows, click on the My Computer icon using the secondary (normally the right) mouse button. A pop-up menu should appear.
Select Properties. The System Properties window should appear. Note the information listed under Computer — in particular the amount of RAM listed.
Click on the Device Manager tab. You will then see a graphical representation of your computer's hardware configuration. Make sure the View devices by type radio button is selected.
At this point, you can either double-click on the icons or single-click on the plus sign + to look at each entry in more detail. Look under the following icons for more information:
Disk drives — the type (IDE or SCSI) of hard drive will be found here. (IDE drives will normally include the word "IDE," while SCSI drives will not.)
Hard disk controllers — information about your hard drive controller.
CDROM — information about any CD-ROM drives connected to your computer.

Note In some cases, there may be no CD-ROM icon, yet your computer has a functioning CD-ROM drive. This is normal, depending on how Windows was originally installed. In this case, you may be able to learn additional information by looking at the CD-ROM driver loaded in your computer's config.sys file.
Mouse — the type of mouse present on your computer.
Display adapters — if you are interested in running the X Window System, you should write down the information you find here.
Sound, video and game controllers — if your computer has sound capabilities, you will find more information about them here.
Network adapters — information on your computer's network card (if you have one).
SCSI controllers — if your computer uses SCSI peripherals, you will find additional information on the SCSI controller here.
This method is not a complete substitute for opening your computer's case and physically examining each component. However, in many cases it can provide sufficient information to continue with the installation.
 | Note |
|---|---|
This information can also be printed by clicking on the Print button. A second window will appear, allowing you to choose the printer, as well as the type of report. The All Devices and System Summary report type is the most complete. |
If your computer is already running Windows 2000, you can use the following steps to get additional configuration information:
In Windows, click on the My Computer icon using the secondary (normally the right) mouse button. A pop-up menu should appear.
Select Properties. The System Properties window should appear. Note the information listed under Computer — in particular the amount of RAM listed.
Click on the Hardware tab. You will then see your computer's hardware configuration options.
Click on the Device Manager button. You will then see a graphical representation of your computer's hardware configuration. Make sure the View devices by type radio button is selected.
At this point, you can either double-click on the icons or single-click on the plus sign + to look at each entry in more detail. Look under the following icons for more information:
Disk drives — the type (IDE or SCSI) of hard drive will be found here. (IDE drives will normally include the word "IDE," while SCSI drives will not.)
Hard disk controllers — information about your hard drive controller.
CDROM — information about any CD-ROM drives connected to your computer.
Mouse — the type of mouse present on your computer.
Display adapters — if you are interested in running the X Window System, you should write down the information you find here.
Sound, video and game controllers — if your computer has sound capabilities, you will find more information about them here.
Network adapters — information on your computer's network card (if you have one).
SCSI controllers — if your computer uses SCSI peripherals, you will find additional information on the SCSI controller here.
This method is not a complete substitute for opening your computer's case and physically examining each component. However, in many cases it can provide sufficient information to continue with the installation.