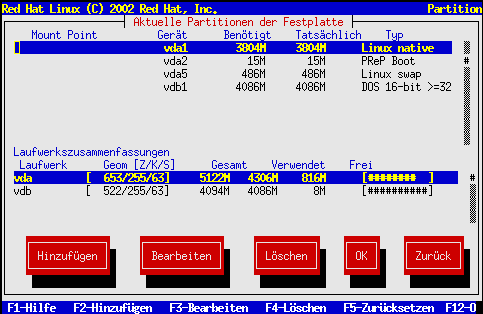Partitionieren mit fdisk
Dieser Abschnitt ist nur dann von Nutzen, wenn Sie fdisk für das Partitionieren Ihres Systems verwenden möchten. Ist dies nicht der Fall, gehen Sie auf Abschnitt namens Festplatten-Partitionierung mit Anweisungen zum automatische Partitionieren oder auf Abschnitt namens Partitionieren des Systems mit Informationen zum Partitionieren mithilfe von Disk Druid über.
Wenn Sie fdisk verwenden möchten, müssen Sie folgende Regeln beachten:
Die erste Partition der ersten Festplatte muss eine Root-Partition sein.
Wenn *NWSSTG IPL nicht verwendet wird, muss die erste Festplatte eine primäre bootbare Partition von Typ PReP haben. Die PReP Bootpartition sollte eine Größe von 8 MB haben.
 | Vorsicht |
|---|---|
Es wird empfohlen, fdisk nur dann zu verwenden, wenn Sie bereits Erfahrung damit haben. Disk Druid ist leichter verständlich als fdisk. Wenn Sie fdisk beenden möchten, klicken Sie auf Zurück, um zum vorherigen Bildschirm zurückzukehren, wo Sie fdisk deselektieren. Klicken Sie anschließend auf die Schaltfläche Weiter. |
Wenn Sie sich für die Verwendung von fdisk entschieden haben, werden Sie im nächsten Bildschirm aufgefordert, ein Laufwerk zum Partitionieren mit fdisk zu wählen.
Nachdem Sie die zu partitionierende Festplatte ausgewählt haben, wird
der Hauptbildschirm von fdisk angezeigt,
in dem Sie verschiedene Befehle eingeben können.
Wenn Sie sich nicht sicher sind, welchen Befehl Sie verwenden sollen,
geben Sie
Nachdem Sie die Partitionen erstellt haben, geben Sie
 | Bitte beachten |
|---|---|
Keine der von Ihnen vorgenommenen Änderungen ist wirksam, solange Sie diese nicht speichern und fdisk beenden, wozu Sie den Befehl w verwenden. Mit dem Befehl q können Sie fdisk dagegen jederzeit verlassen, ohne die Änderungen zu speichern. |
 | Vorsicht |
|---|---|
Anders als bei einem Intel System sollte eine iSeries Linux Partition von einer PReP Boot Partition gebootet werden. Die PReP Boot Partition muss erstellt und mit der Option a aktiviert werden, andernfalls könnte es sein, dass das System nicht gebootet werden kann, auch wenn die Installation komplett abgeschlossen wurde. |
Nach der Partitionierung Ihrer Festplatte(n) klicken Sie auf die Schaltfläche Weiter. Verwenden Sie anschließend Disk Druid, um den mit Hilfe von fdisk erstellten Partitionen Mount-Points zuzuweisen.
Mit Disk Druid können Sie keine neuen Partitionen hinzufügen, jedoch Mount-Points für die erstellten Partitionen bearbeiten.
Gehen Sie für jede mit fdisk erstellte Partition wie folgt vor: klicken Sie auf den Button Bearbeiten, wählen Sie den geeigneten Mount-Point aus dem Pulldown-Menü, und klicken Sie auf OK.